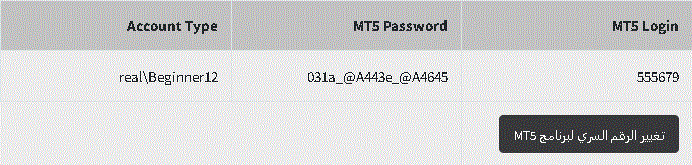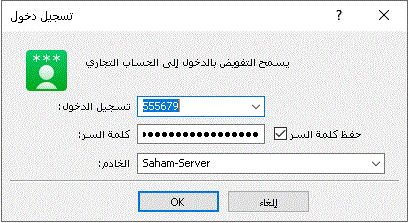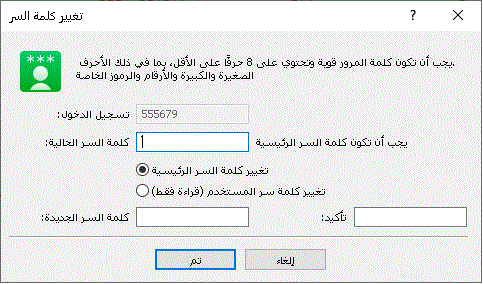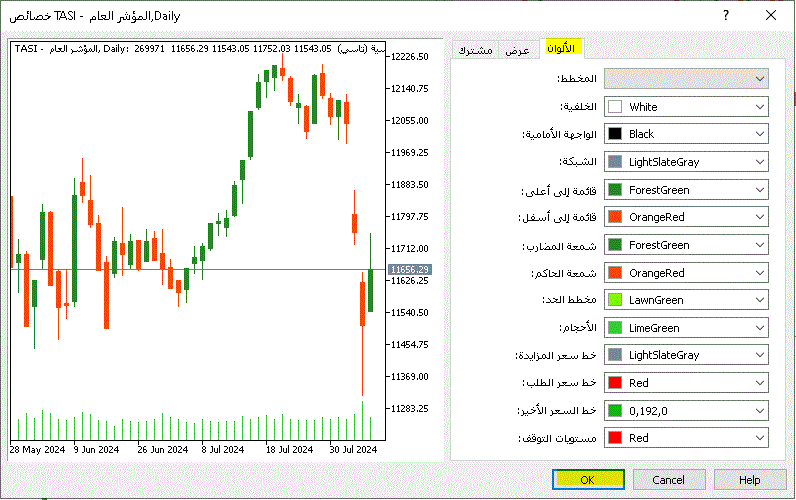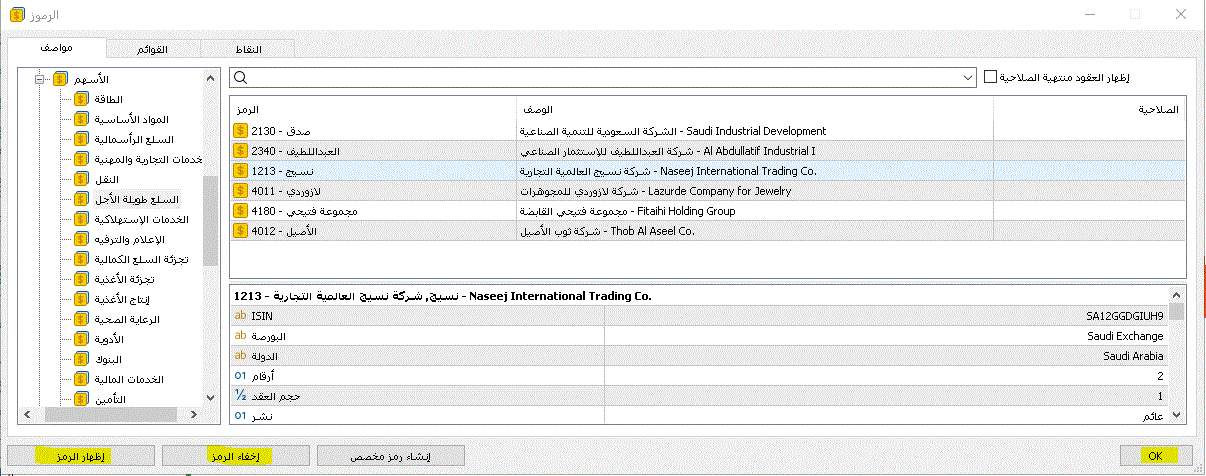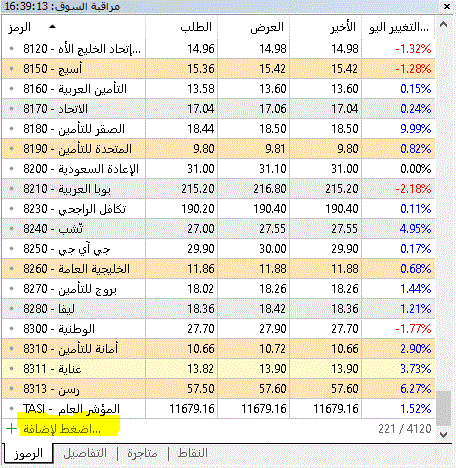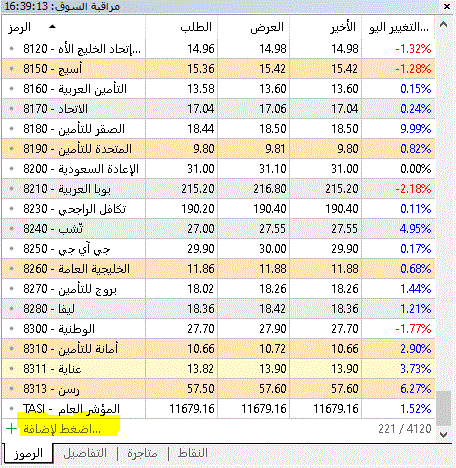مفاتيح هامة لبرنامج MT5
ستجد في القائمة الرئيسية للموقع الاكتروني خانة "تسجيل الدخول" يرجى الضغط عليها ثم اختيار "لا تملك حساب" واكمل تسجيل بياناتك بشكل صحيح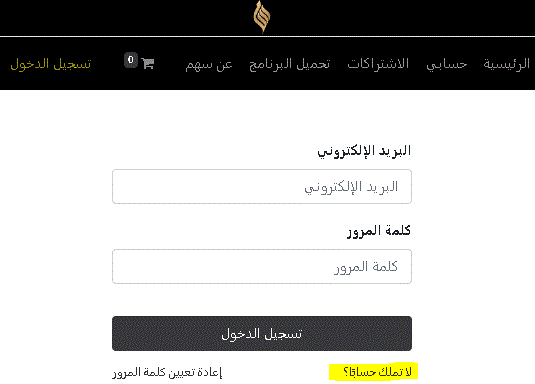
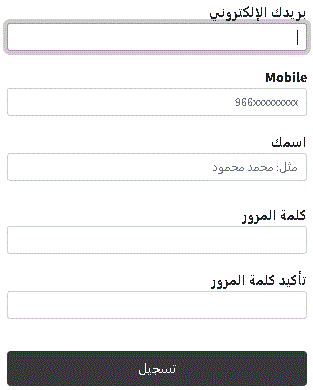
بعد التسجيل سيتم انشاء حساب تجريبي لك على برنامج MT5 وستجد تفاصيل هذا الحساب موجودة داخل صفحة "حسابي"
تفاصيل حسابك التجريبي في برنامج MT5 في صفحة حسابي :
بعد ذلك اختر من قائمة البرامج مايناسب نظام التشغيل لجهاز الكمبيوتر الخاص بك (ويندوز - ماك), ولمعرفة كيفية اضافة البيانات اعلاه لدى برنامج MT5 يرجى اختيار الخيار التالي في اعلى هذه الصفحة لطريقة تسجيل الدخول في برنامج MT5
لتسجيل الدخول في برنامج MT5 للكمبيوتر :
1- حمل التطبيق من صفحة تحميل البرامج.
توجه الى القائمة الرئيسية بالبرنامج ثم اختر ملف >> تسجيل الدخول الى حساب تداول >> ثم ادخل رقم تسجيل الدخول وكلمة السر >> موافق او OK
* يرجى ملاحظة ان اسم الخادم : Saham-Server يرجى عدم تغييره والا لن تتمكن من مشاهدة السوق السعودي
لتسجيل الدخول الى برنامج MT5 من تطبيق الهاتف :
1- حمل التطبيق من صفحة تحميل البرامج.
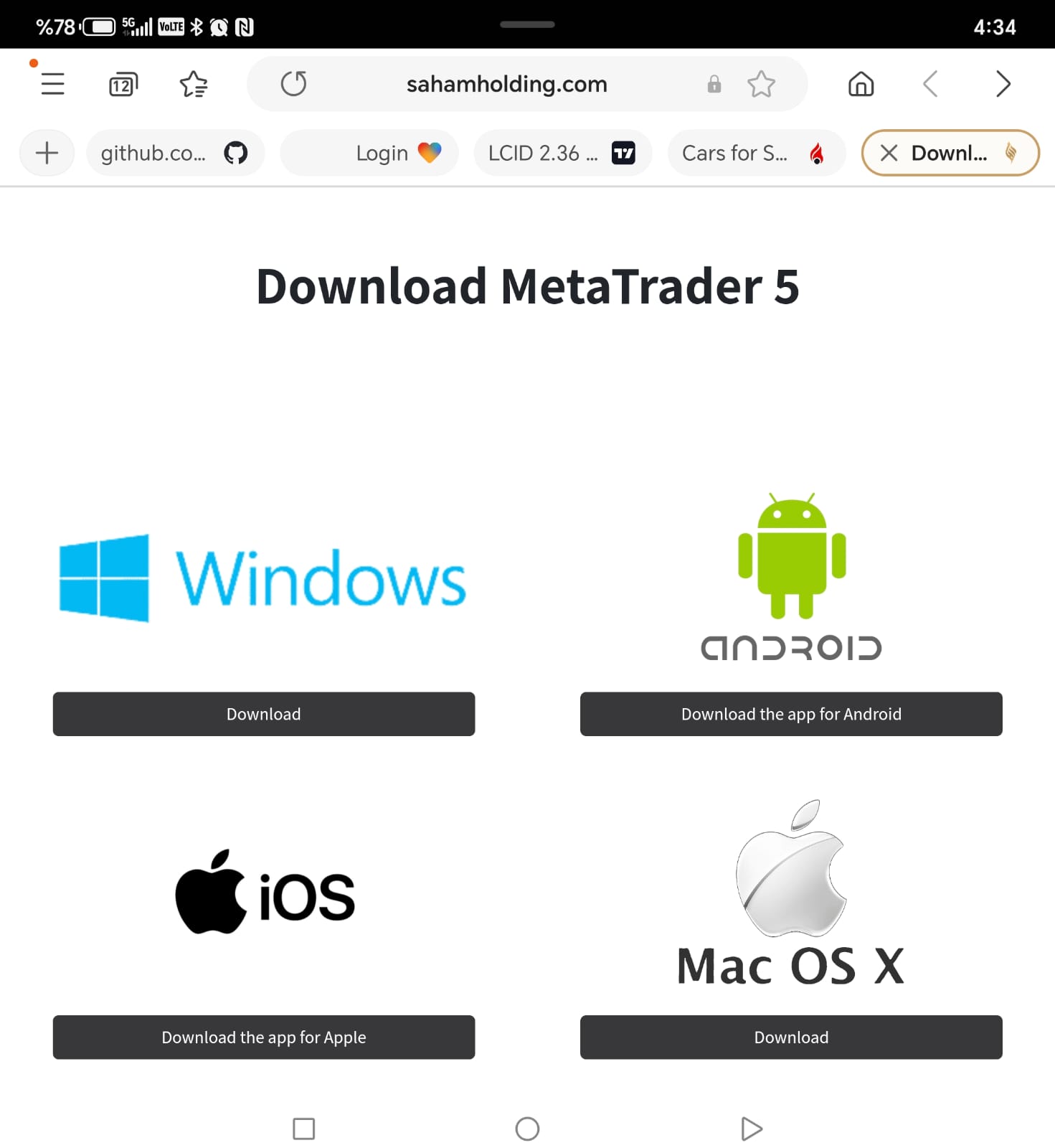
2-بعد تحميل البرنامج - افتح التطبيق وستظهر لك الصورة التالية :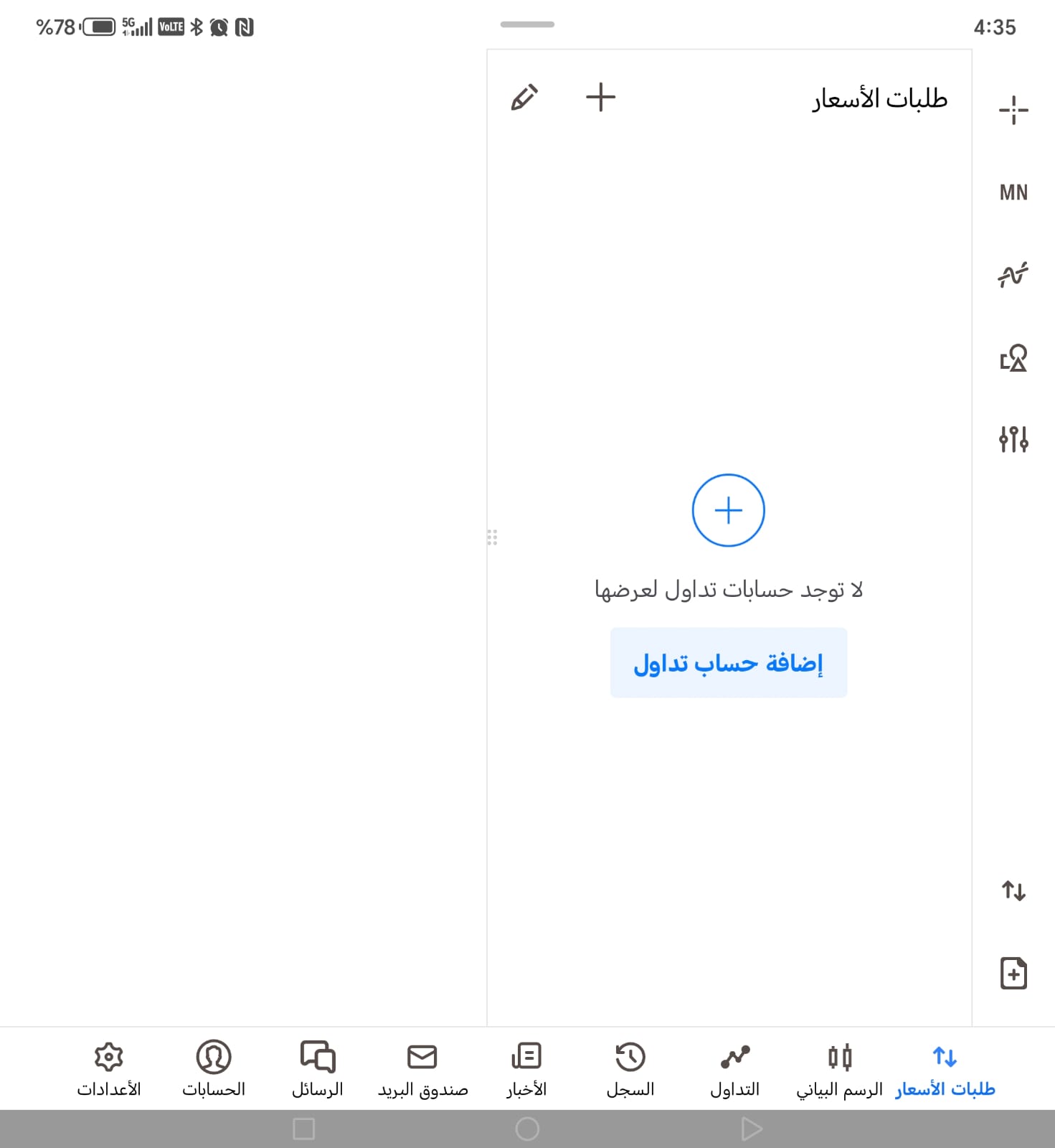
اضغط على كلمة اضافة حساب تداول ثم اختر الوسيط Saham Holding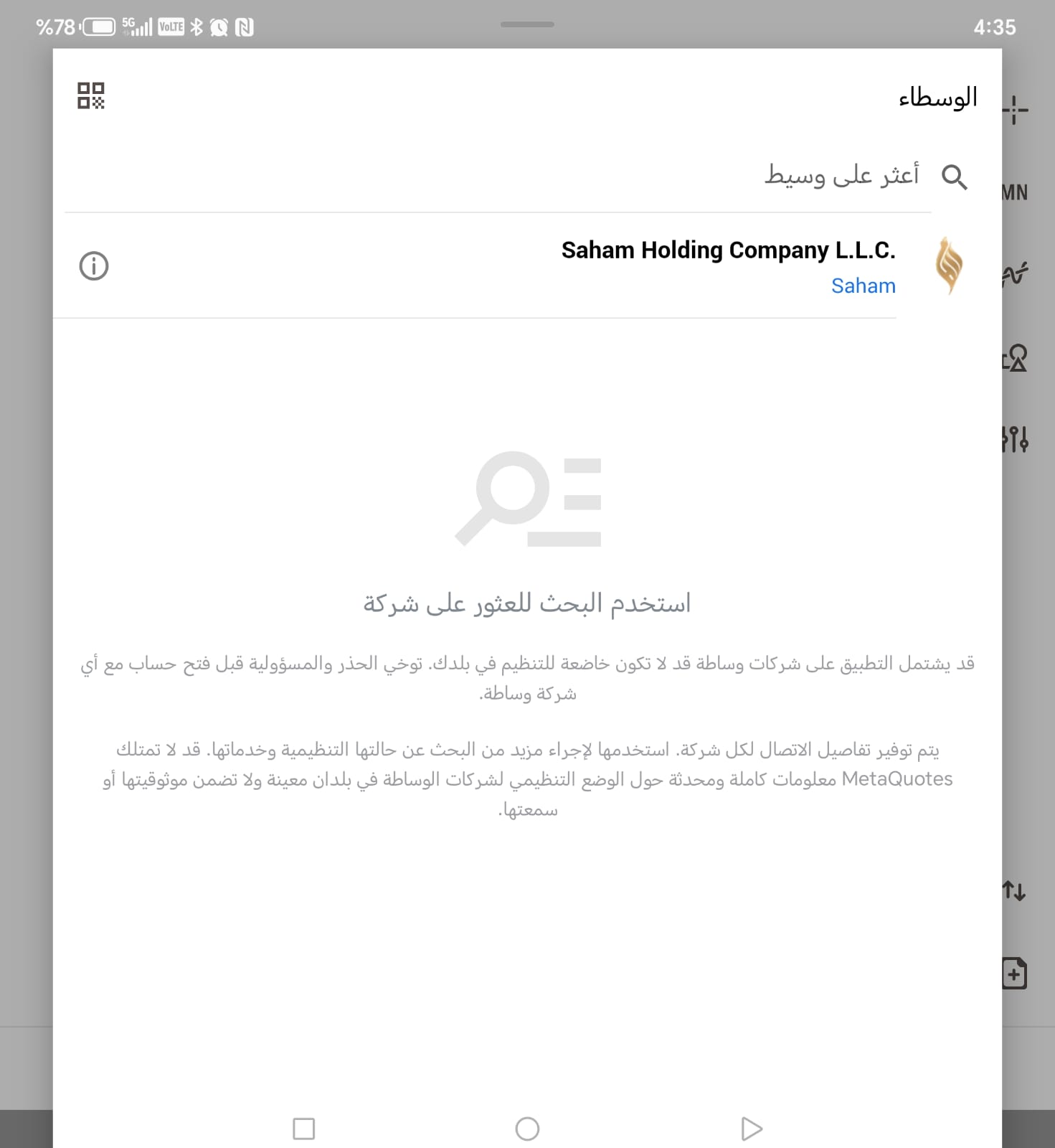
ادخل البيانات التالية :
1- بيانات تسجيل الدخول والرقم السري لبرنامج MT5 الموجودة في صفحة حسابي بالموقع الالكتروني
2- انقل تلك البيانات الى تطبيق الهاتف (تسيجل الدخول والرقم السري):
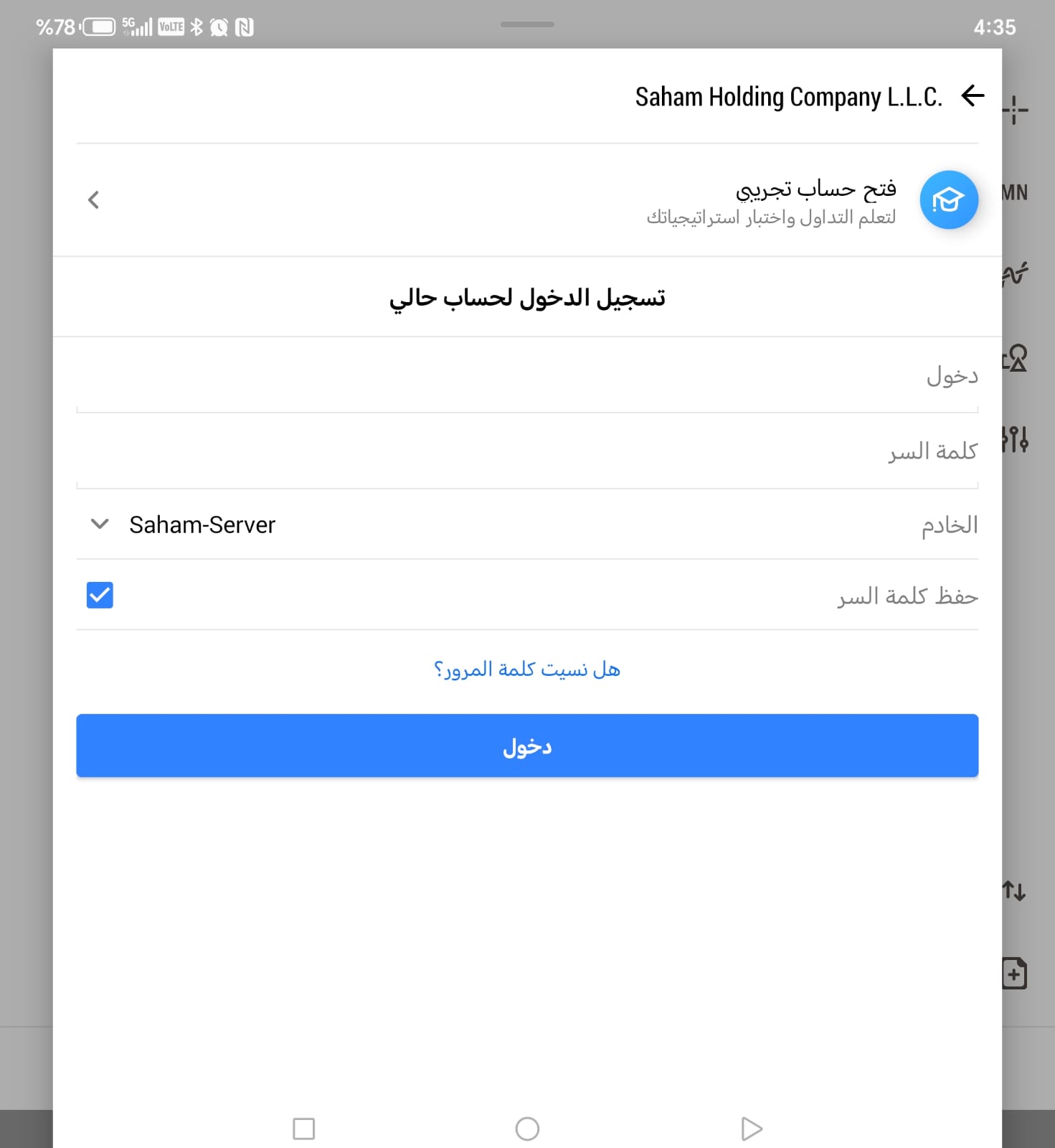
سيعمل معك التطبيق الان بشكل مباشر :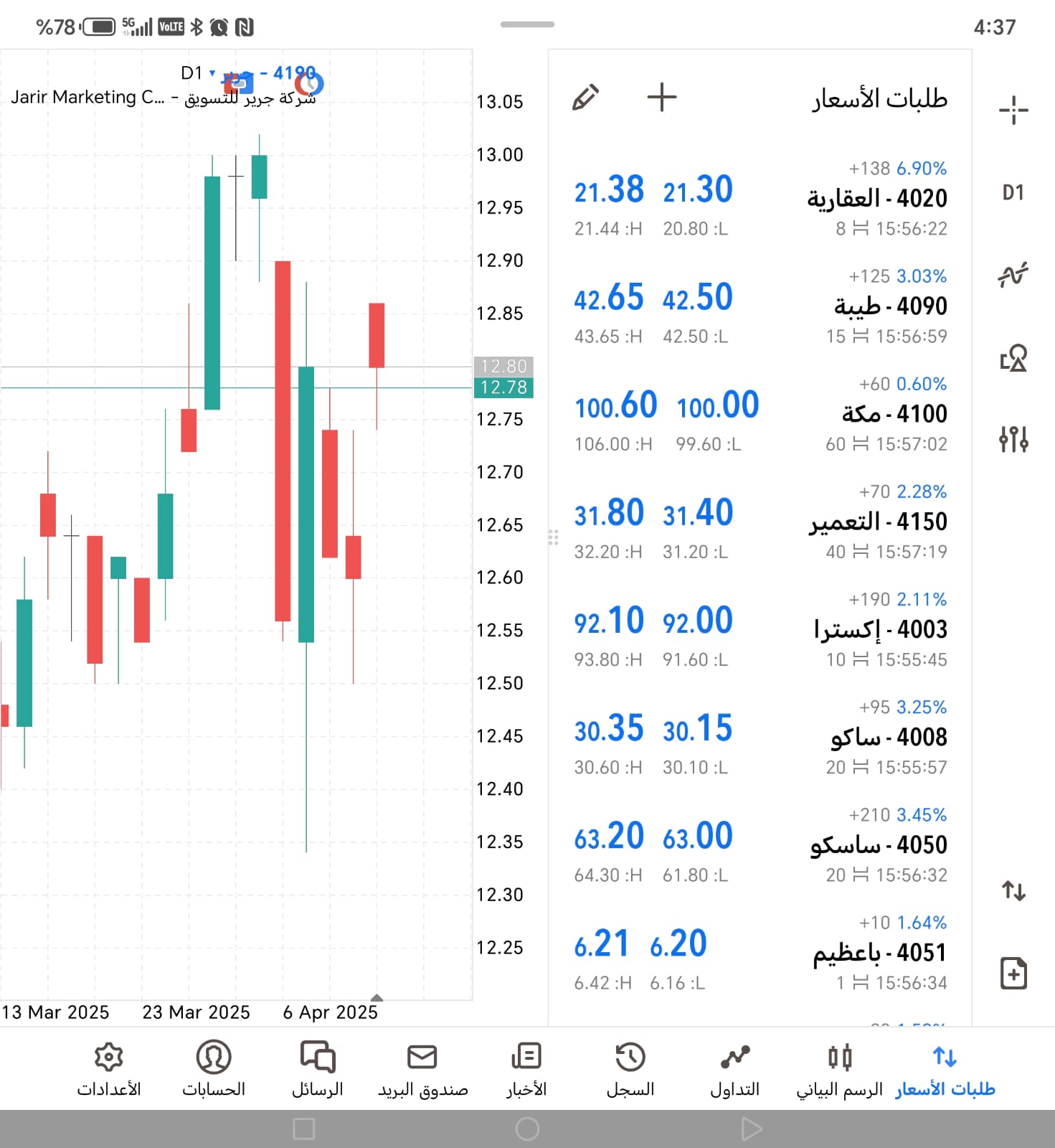
بالامكان تغيير الرقم السري من خلال صفحة حسابي بالضغط على كلمة "تغيير الرقم السري لبرنامج MT5"
او من خلال برنامج MT5 >> من القائمة الرئيسية اختر "ادوات" >> ثم اختر "خيارات" >> ثم اختر "تغيير" التي بجانب كلمة السر >> ادخل كلمة السر القدمية ثم كلمة السر الجديدة مرتين ثم اضغط على كلمة "تم"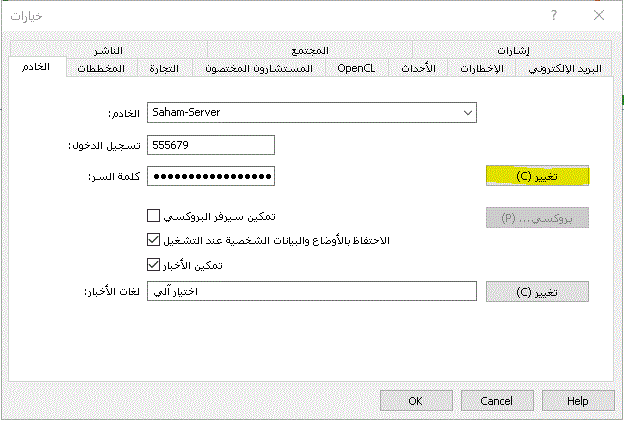
ضع الماوس "الفارة" اليمين على الرسم البياني >> اضغط الزر الايمين من الفارة >> اختر خصائص >> قم بتعديل الرسم البياني كما ترغب وستظهر نتائج التعديل في نفس المربع قبل عتمادها من قبلك
هناك اكثر من طريقة للوصول الى شاشة اختيار الاسواق :
الطريقة الالولى: وهي الاسهل, من الشاشة الرئيسية لبرنامج MT5 اضغط على علامة الرموز 
الطريقة الثانية: لاختيار احد الاسواق او جمبيعها, اختر من القائمة الرئيسية "عرض" ثم اختر "الرموز". ستظهر لك شاشة على يمينها قائمة الاسواق وعلى يسارها قائمة اسهم تلك الاسواق, اختر مايناسبك منها ثم اضغط على كلمة "اظهار الرمز" ثم موافق
الطريقة الثالثة: من قائمة مراقبة السوق, اضغط زر الفارة الايمين واختار كلمة الرموز واتبع نفس الخطوات الموجود بالنقطة الاولى.
الطريقة الرابعة: الضغط على زر (Ctrl + U) لفتح شاشة قائمة الاسواق, ثم اتبع الخطوات الموجودة بالنقطة الاولى.
ستجد علامة شبكة (
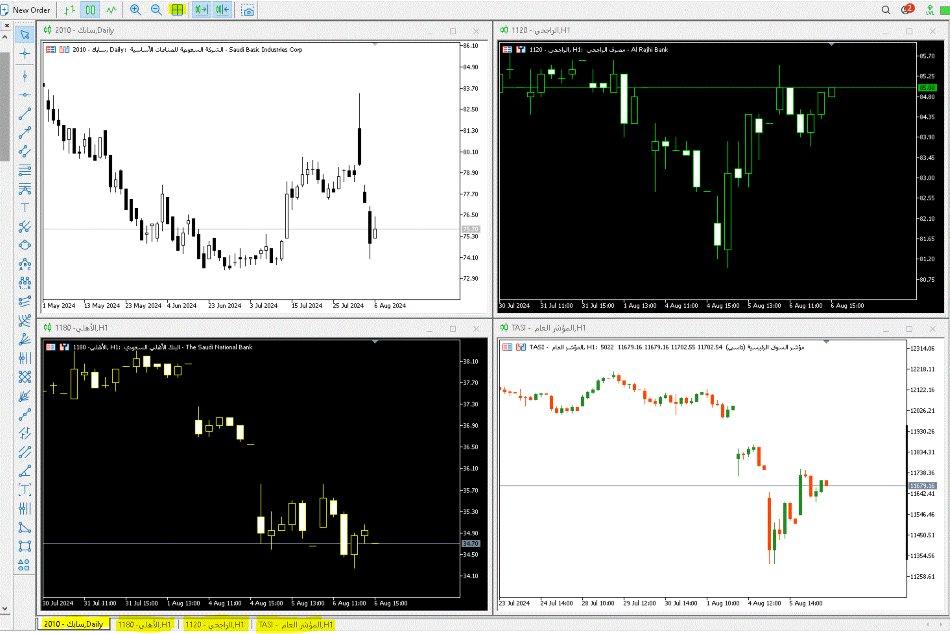
ستجد في اسفل قائمة مراقبة السوق خيار اضافة, اكتب اسم السهم او رقمة وسيظهر لديك.
او بالامكان ان تضع المؤشر على اي سهم ومن ثم اكتب رقم السهم وسيظهر لك.
تساعدك الاختصارات السريعة في سهولة التنقل واجراء الاعمال على برنامج MT5 بشكل اسرع من الطرق التقليدية, بالقائمة الموجودة بالاسفل اخترنا لك اهم الاختصارات
| تكبير الرسم البياني | - | ’Zoom out chart |
| تصغير الرسم البياني | + | Zoom in on chart |
| تحريك الرسم البياني الى اليمين | → | Scroll chart to right |
| تحريك الرسم البياني الى اليسار | ← | Scroll chart to left |
| تحريك الرسم البياني للاعلى | ↑ | Fast scroll chart to left |
| تحريك الرسم البياني للاسفل | ↓ | Fast scroll chart to right |
| الرجوع بالرسم البياني للخلف لفترة زمنية | Page Up | Fast scroll chart to left |
| تقديم الرسم البياني للامام لفترة زمنية | Page Down | Fast scroll chart to right |
| العودة بالرسم البياني الى اول يوم تداول | Home | Move chart to the starting point |
| الذهاب بالرسم البياني الى اخر يوم تداول | End | Move chart to the latest point |
| فتح كتيبات شرح البرنامج | FN+F1 | Open MetaTrader5 user guide |
| فتح برنامج صناعة المؤشرات | FN+F4 | Open Meta Editor window |
| فتح صفحة خصائص وتعديلات الرسم البياني | FN+F8 | Open Property window of chart |
| فتح صفحة تنفيذ اوامر التداول (للبيع والشراء) | FN+F9 | Open order screen |
| فتح صفحة شاشة الاسعار الاضافية والتعديل عليها | FN+F10 | Open pop-up window of indication |
| شاشة كاملة للرسم البياني | FN+F11 | Enable full screen mode |
| تحويل نمط الرسم البياني الى الاعمدة | Alt+1 | Switch to bar chart |
| تحويل نمط الرسم البياني الى الشموع اليابانية | Alt+2 | Switch to candlestick chart |
| تحويل نمط الرسم البياني الى خطي | Alt+3 | Switch to broken line chart |
| فتح نافذة البيانات | Ctrl+D | Open data window |
| تفعيل التداول الخوارزمي (الاكسبرت - الربوت الالي) | Ctrl+E | Enable or disable automatic transaction |
| فتح مؤشر الوقت والسعر | Ctrl+F | Enable crosshair cursor |
| فتح مؤشر الوقت والسعر | Push mouse wheel الضغط على زر الفارة الاوسط | Enable crosshair cursor |
| اضافة او الغاء شبكة الرسم البياني | Ctrl+G | Show or hide a grid line |
| اضهار تغيرات سعر السهم (الاعلى - الادنى - الافتتاح - الاغلاق) على الرسم البياني | Ctrl+H | Switch the display of currency pair, opening, closing, lowest and highest prices on the upper left of the chart |
| اظهار واخفاء احجام الشراء والبيع على الرسم البياني | Ctrl+L | Show or hide volumes |
| اظهار واخفاء شاشة مراقبة السوق | Ctrl+M | Show or hide indication |
| اظهار واخفاء شاشة معلومات الحساب والمؤشرات الفنية | Ctrl+N | Show or hide Navigator window |
| اظهار شاشة خصائص الحساب | Ctrl+O | Show or hide Option window |
| الطباعة | Ctrl+P | Open Print window |
| حفظ البيانات التاريخية للسهم | Ctrl+S | Save the selected chart |
| اظهار واخفاء محفظة التداول والاخبار | Ctrl+T | Show or hide Terminal |
| اغلاق الرسم البياني الحالي | Ctrl+W | Close a chart |
ضع الماوس "الفارة" اليمين على الرسم البياني >> اضغط الزر الايمين من الفارة >> اختر خصائص >> قم بتعديل الرسم البياني كما ترغب وستظهر نتائج التعديل في نفس المربع قبل عتمادها من قبلك
لاضافة سوق بالامكان الضغط على (Ctrl + حرف U) من لوحة المفاتيح لديك او من القائمة الرئيسية في برنامج MT5 اختار كلمة "عرض" القائمة الرئيسية >> ثم اختر "الرموز"
ستظهر لك قائمة تحتوي على الاسواق بالجهة اليسار وقائمة اسهم تلك الاسواق بالجهة اليمين
اختر او الغي مايناسبك منها ثم اختار من الاسفل كلمة اظهار الرمز او اخفاء الرمز >> وبعد الانتهاء من اختيار الاسواق التي تريدها اضغط على كلمة موافق
في شاشة مراقبة السوق, ستجد بالاسفل خيار لإضافة سهم , ادخل اسم السهم او رقم السهم وسيظهر لك
سنقوم بتوضيح اهم الاختصارات للعمل على برنامج MT5 بشكل سريع :
| علامة (-) | تصغير الرسم البياني |
| علامة (+) | تكبير الرسم البياني |
| → | ازاحة الرسم البياني لليمين |
| ← | ازاحة الرسم البياني لليسار |
| ↑ | رفع الرسم البياني للاعلى |
| ↓ | انزال الرسم البياني الى الاسفل |
| Page Up | ارجاع سريع للرسم البياني للخلف |
| Page Down | تقديم سريع للرسم البياني للامام |
| Home | اعادة الرسم البياني لاول يوم تداول |
| End | تقديم الرسم البياني لاخر يوم تداول |
| fn+F1 | فتح كتيبات شرح البرنامج |
| fn+F4 | فتح برنامج صناعة المؤشرات |
| fn+F8 | لضبط اعدادات الرسم البياني |
| fn+F9 | فتح شاشة تنفيذ طلبات الشراء والبيع |
| fn+F10 | فتح شاشة مراقبة السوق الكبيرة (قابلة للتحكم والتعديل) |
| fn+F11 | فتح الشاشة الكاملة للرسم البياني |
| Alt+1 | تحويل الرسم البياني لنمط اعمدة |
| Alt+2 | تحويل الرسم البياني لنمط الشموع اليابانية |
| Alt+3 | تحويل الرسم البياني للنمط الخطي |
| Ctrl+D | فتح نافذة البيانات |
| Ctrl+E | تفعيل او الغاء التداول الخوارزمي (Expert Advisor) |
| Ctrl+F | لتحديد التاريخ والسعر على الرسم البياني |
| ضغط زر المنتصف بالفارة | لتحديد التاريخ والسعر على الرسم البياني |
| Ctrl+G | لاضافة او الغاء شبكة الرسم البياني |
| Ctrl+H | لاضافة او الغاء (الاعلى - الادنى - الافتتاح - الاغلاق) من شاشة الرسم البياني |
| Ctrl+L | لاظهار احجام الشراء على الرسم البياني |
| Ctrl+M | فتح واغلاق شاشة مراقبة السوق |
| Ctrl+N | فتح واغلاق شاشة المعلومات والمؤشرات |
| Ctrl+O | فتح شاشة الخيارات |
| Ctrl+P | فتح شاشة الطباعة |
| Ctrl+S | حفظ الرسم البياني |
| Ctrl+T | فتح شاشة خصائص الحساب |
| Ctrl+W | اغلاق الرسم البياني |
ضع الماوس "الفارة" اليمين على الرسم البياني >> اضغط الزر الايمين من الفارة >> اختر خصائص >> قم بتعديل الرسم البياني كما ترغب وستظهر نتائج التعديل في نفس المربع قبل عتمادها من قبلك