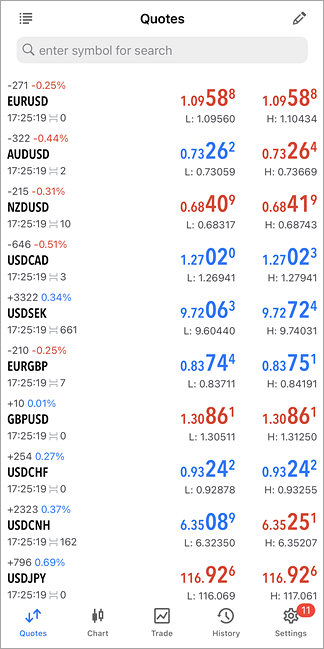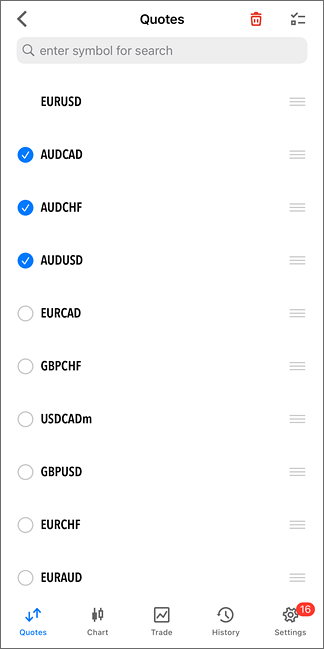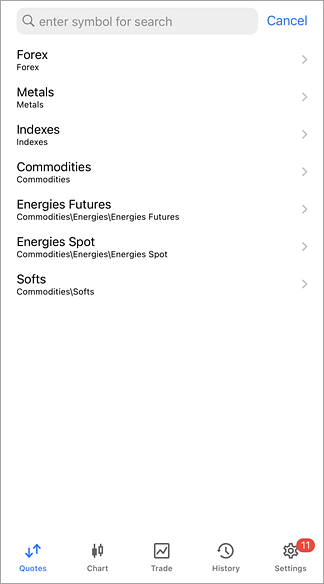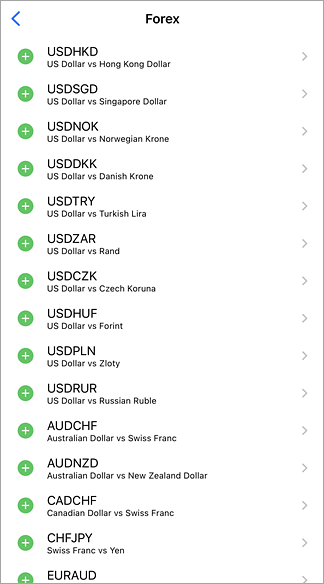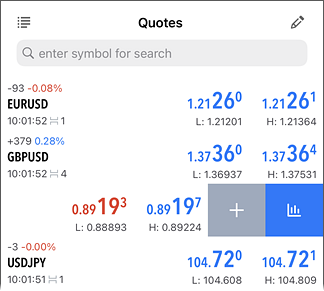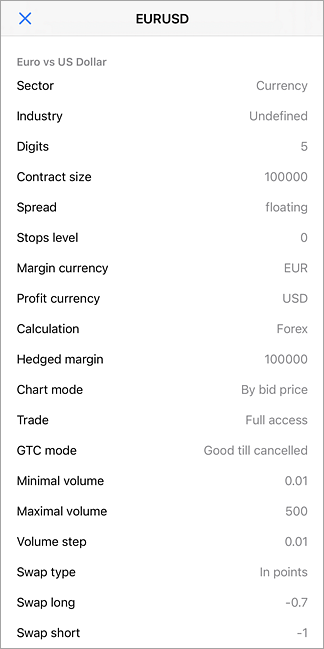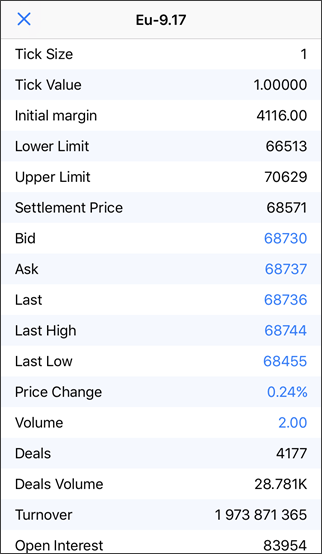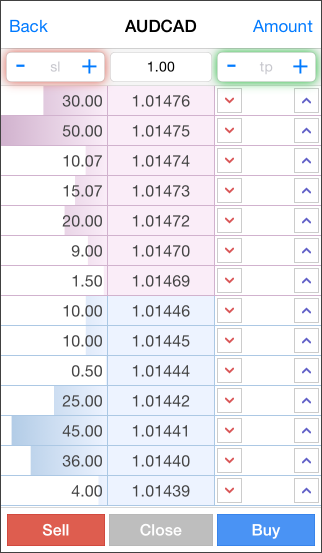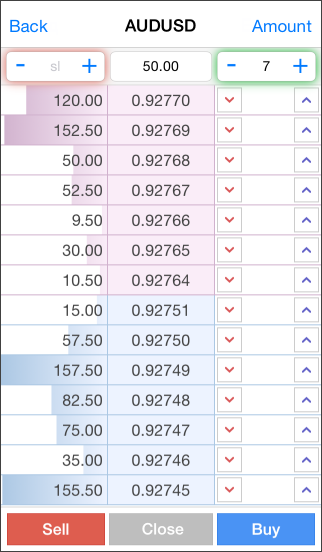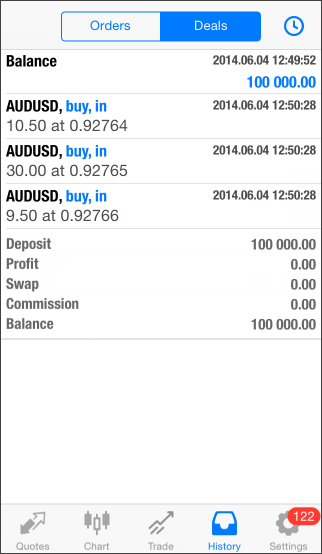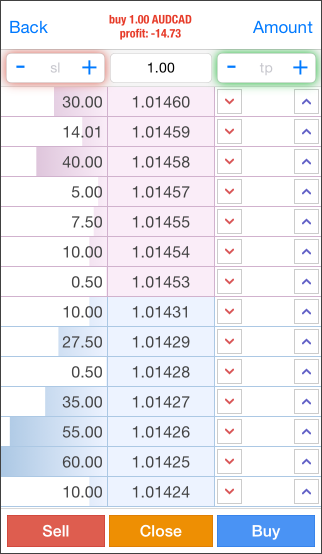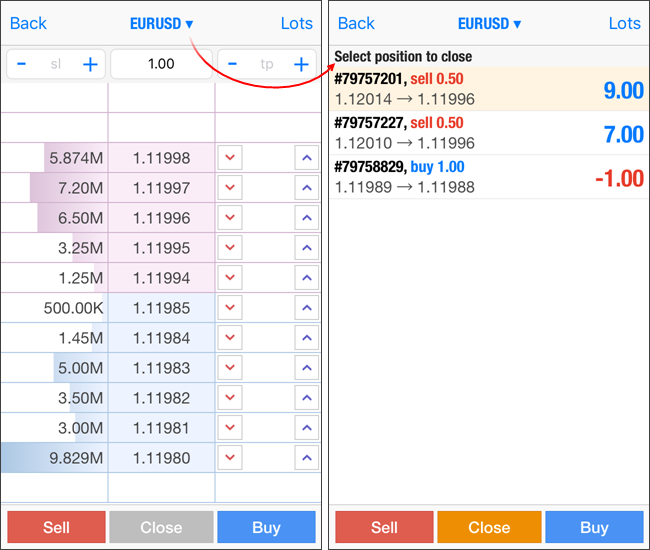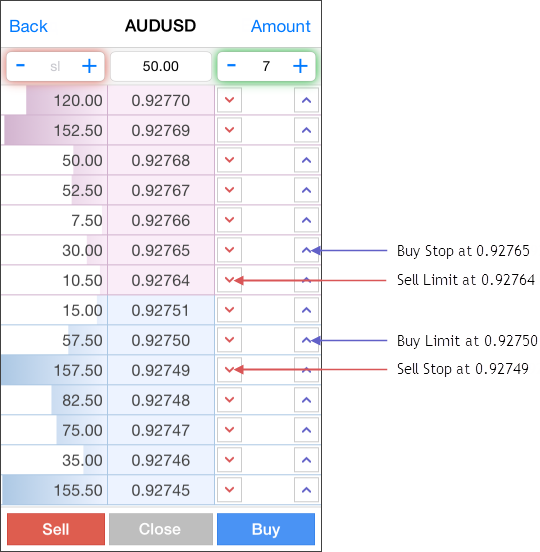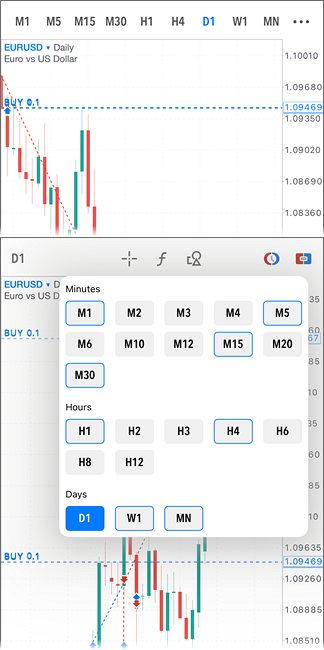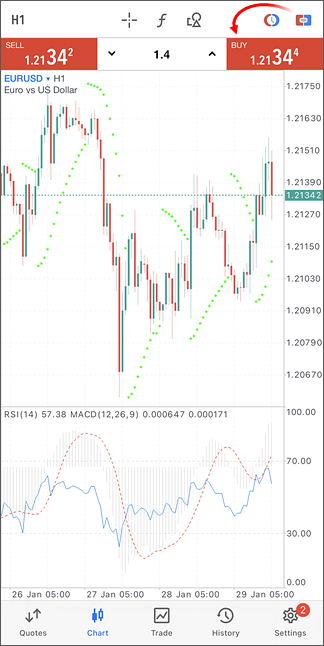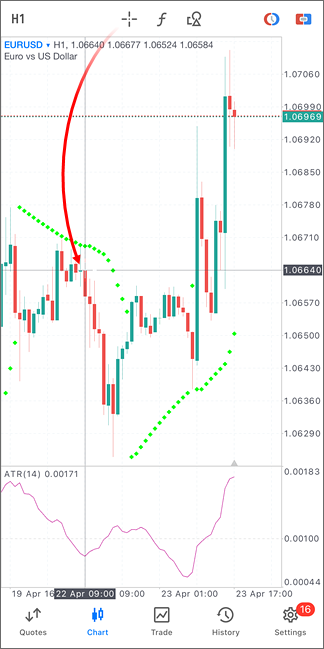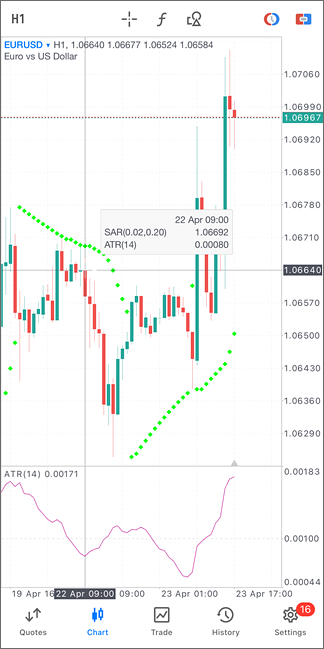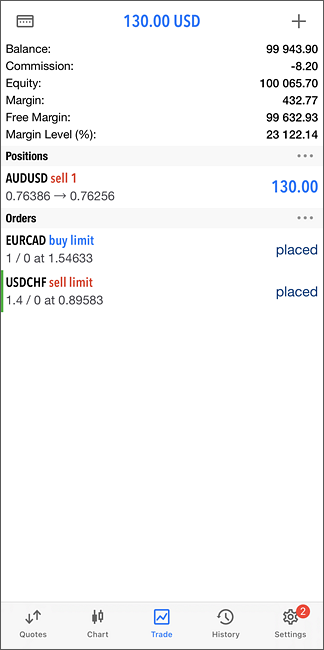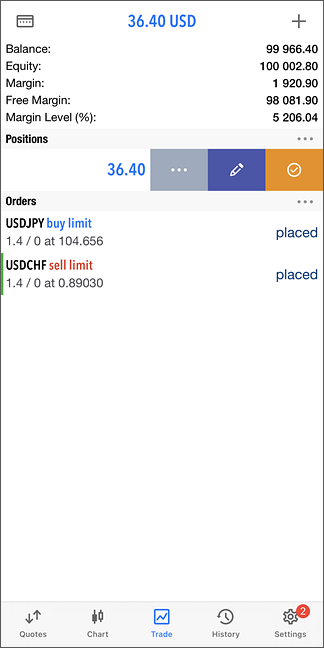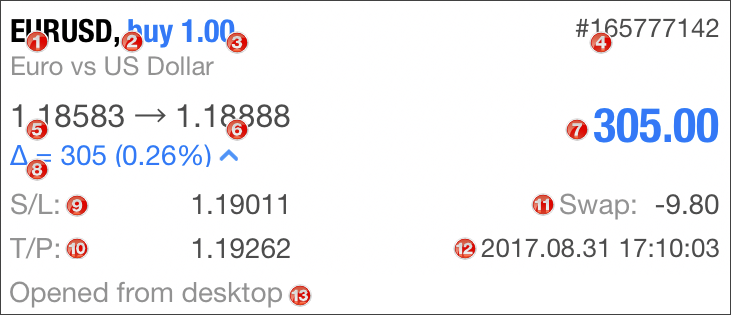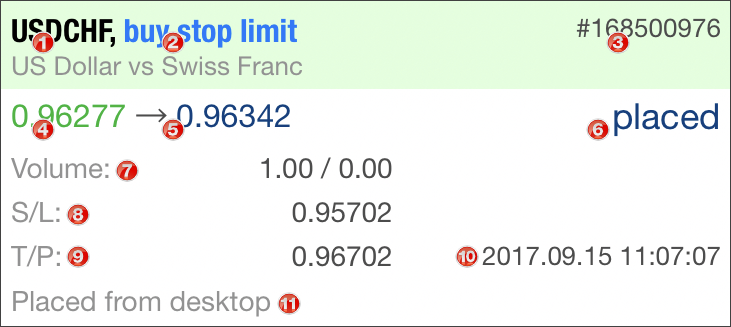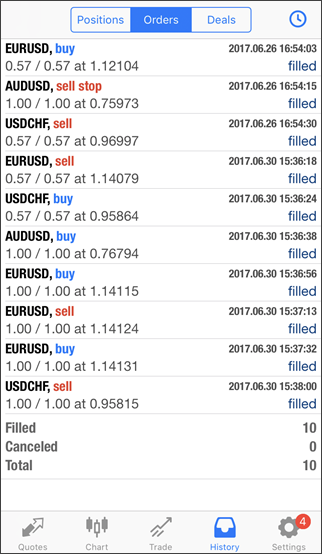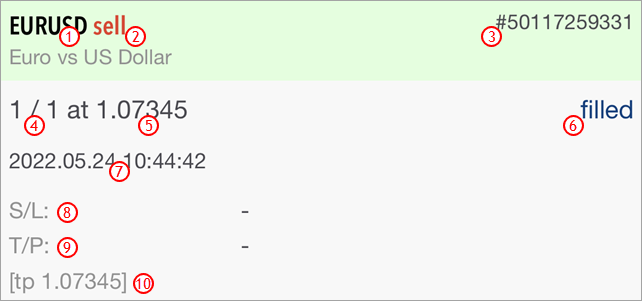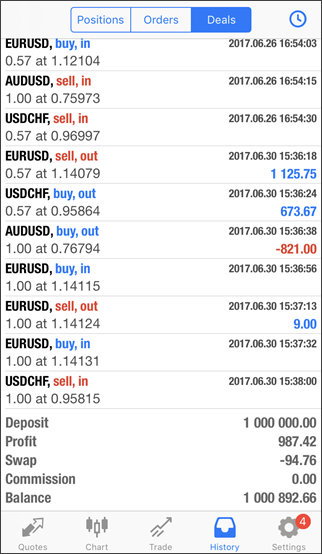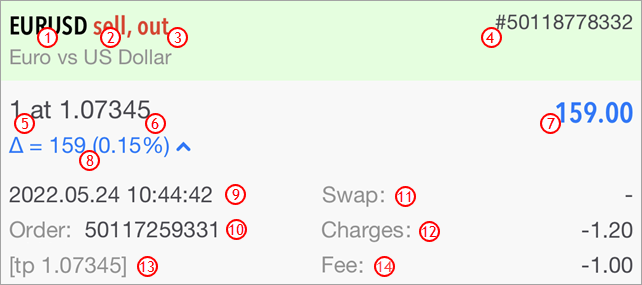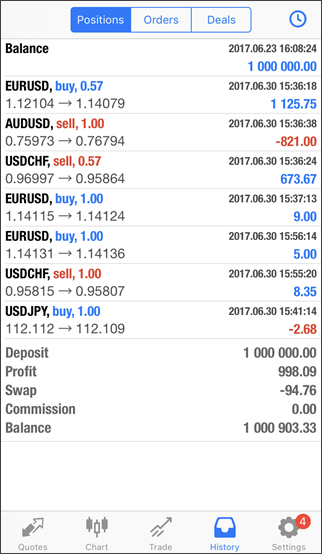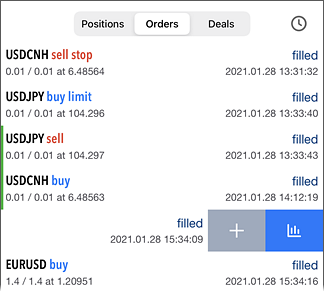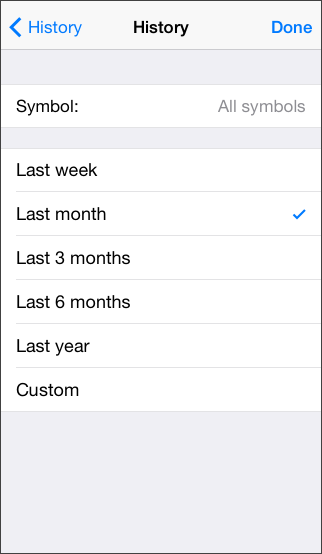MetaTrader 5 for iPhone – User Guide
The world's most popular trading platform MetaTrader 5 is now available on iPhone and iPad free of charge. With the MetaTrader 5 iPhone, you can control your account, trade in the financial markets, and use technical indicators for market analysis.
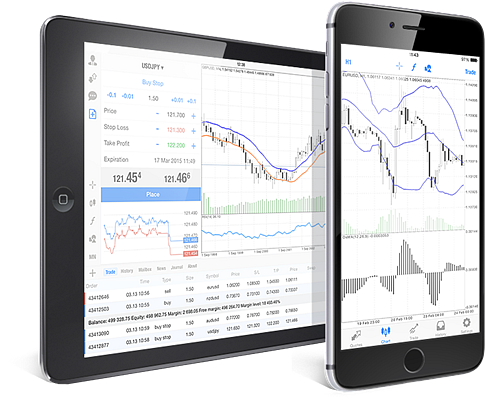
Trade
-
Real-time quotes of financial instruments
-
Full set of trade orders, including pending orders
-
Support for all types of trade execution
-
Full trading history
Technical analysis
-
Interactive real-time charts with zoom and scroll options
-
30 most popular Technical Indicators: Average True Range, Bollinger Bands®, Commodity Channel Index, Envelopes, Force Index, MACD, Momentum, Money Flow Index, Moving Average, Moving Average of Oscillator, Relative Strength Index, Standard Deviation, Stochastic Oscillator and Williams' Percent Range, etc.
-
9 timeframes: M1, M5, M15, M30, H1, H4, D1, W1 and MN
-
3 types of charts: Bars, Japanese Candlesticks and broken line
Ease of use
-
User friendly interface
-
Trade levels and volumes on the chart
-
Offline mode (prices, charts, current trade positions and the entire trading history)
-
Minimum traffic
-
Support for push notifications sent from a desktop platform or by the MQL5.community services; access to the history of notifications.
Download the MetaTrader 5 iPhone platform to trade Forex and other financial markets anywhere in the world. Trade on the go with the popular state-of-the-art trading platform.
Quotes
|
The Quotes tab allows users to view real-time pricing information on financial instruments. To switch to this tab, use the bottom panel of the MetaTrader 5 for iPhone. The following price information is shown here:
|
|
|
|
|
List of symbols
|
In order to remove a symbol from the list or change its position, tap
|
Hiding Symbols
|
To hide a symbol, go to the edit mode by tapping "Modify" at the top of the "Quotes" screen.
To hide a symbol, select it
|
Moving Symbols
|
To change the symbols display order, enter the symbols list edit mode by tapping "modify" at the top of the "Quotes" screen. Then tap |
Adding Symbols
|
To add a new symbol, tap on the search box at the top of the Quotes screen and start typing the symbol name.
Select a group of symbols. To quickly find the desired symbol, use the search bar at the top of the screen. When you start typing the symbol name, appropriate filtration is applied.
To add a symbol, tap |
Quick commands
|
Swipe left on the symbol line to open the quick commands menu:
By dragging the menu further to the left, you can immediately switch to the symbol chart. |
|
|
|
Symbol Properties
|
Symbol trading terms are shown in this tab. You can switch to this screen using the "Properties" command in the context menu of the "Quotes" tab. The following parameters set by a broker are shown here:
|
||
The lower part shows information about quoting and trading sessions of the symbol.
|
||
Trade Statistics
|
To view statistical data on a symbol, tap "Statistics" in its context menu. The statistical information includes:
|
|
|
|
||
ChartA chart shows price changes over time. You can apply different built-in indicators to a chart and thus analyze the market. To switch to this tab, use the bottom panel of MetaTrader 5. Chart OpeningTo open a chart of a financial instrument, run the "Chart" menu command in the "Quotes" tab.
|
|
|
|
|
Chart Period and SymbolThe MetaTrader 5 for iPhone allows viewing 9 chart timeframes, from 1 minute (M1) to 1 day (D1). You can switch between timeframes using the top panel of the chart. Tap the button with the current period. This will open a menu, from which you can switch to other timeframes. It is also possible to switch the chart to another financial instrument without opening the "Quotes" section. Tap on the name of the current symbol and select the required one from the list. |
|
One Click Trading
You can quickly perform trading operations straight from the chart. Tap
|
|
|
|
|
Placing pending orders from a chartYou can place a pending order at the desired level directly from the financial asset chart.
Tap The order type, Buy Limit or Sell Limit, is set automatically depending on whether the level is positioned lower or higher than the current price level. To add Stop Loss and Take Profit to your order, tap "SL" and "TP". Next, drag the appropriate lines to the required price levels. As soon as you complete order set up, tap "Next" to switch to the trading operation confirmation screen. |
|
Chart ControlsA user can perform the following operations on charts:
|
||
CrosshairThe Crosshair mode allows viewing an exact date, price and indicator values at any point of a chart.
To turn on the mode, tap
To disable the crosshair mode, again tap on |
|
|
|
|
Data WindowData Window allows viewing exact values of indicators at any point of a chart. It can be enabled in MetaTrader 5 iPhone settings. After that Crosshair should be enabled and moved to a required point. Context MenuThe context menu of this tab contains the following commands:
|
|
How to TradeThe simple basis rule for profiting in financial markets is 'buy cheap and sell dear'. One of the main functions of the MetaTrader 5 mobile platform for iPhone is providing a user with wide opportunities to perform buy and sell operations. The Trade tab features the current state of a trade account, as well as current positions and pending orders. To switch to this tab, use the bottom panel of the application.
Account StateThe current state of a trade account is shown at the top of the tab:
|
|
|
|
||
|
|
Trading CommandsTo quickly modify or close a position or order, swipe on its row from right to left. This will open a menu of commands:
By dragging the menu further to the left, you can immediately switch to order closing or canceling screen. The same commands are available in the context menu of positions and orders. To open the context menu, tap on the trading operation line in the list. |
|
PositionsCurrent open positions are shown in this part. By default, only brief information about positions is shown here. To see more details, tap once on the position line.
OrdersExisting pending orders are shown in this section. By default, only brief information about orders is shown here. To see more details, tap once on the order line.
Context MenuTo open the context menu, tap on the position or order line in the list. Position Context Menu
Order Context Menu
|
||
HistoryThe history of trade operations performed on a trading account is available on this tab. Use the bottom panel of the application to switch to this tab. There are three operation viewing modes: Orders, Deals and Positions. You can switch between them at the top of the tab. OrdersBy default, only brief information about orders is shown here. The following summary information is displayed at the bottom of the screen: the total number of orders, and the number of filled and canceled orders. |
|
|
|
To see more details, tap once on the order line.
|
||
|
|
DealsBy default, only brief information about deals is shown here.
In the bottom line, the result of deal execution for the selected period is shown:
|
|
|
To see more details, tap once on the deal line.
|
||
PositionsThe platform collects data on deals related to a position (position opening, additional volume, partial and full closure), and then combines the data into one record providing the following details:
|
|
|
|
|
Quick commandsSwipe left on the operation line to open the quick commands menu:
By dragging the menu further to the left, you can immediately switch to the symbol chart. |
|
Customize the History Appearance
You can configure the depth of history and the symbols of operations shown in the history. To go to these settings, tap This window contains the following settings:
When you are finished, tap "Done". |
|
|
Settings
In this tab, you can configure various parameters of the MetaTrader 5 app for iPhone. To open the tab, use the bottom panel of the application.
The current connected account and its details are displayed at the top, including the server name and the access point. A tap on the line opens a special section, where you can manage all your saved trading accounts.
-
 New Account – open a new account or connect to an existing one
New Account – open a new account or connect to an existing one
-
 Mailbox – view your emails
Mailbox – view your emails
-
 News – view the news
News – view the news
-
 Tradays – open the Tradays Economic Calendar. The calendar features over 600 indicators for the world's largest economies, with detailed descriptions and historical values. Follow the latest financial news and take the relevant data into account when making trading decisions
Tradays – open the Tradays Economic Calendar. The calendar features over 600 indicators for the world's largest economies, with detailed descriptions and historical values. Follow the latest financial news and take the relevant data into account when making trading decisions
 Messages – the history of received push notifications
Messages – the history of received push notifications
-
 Traders Community – switch to MQL5.com, the largest online community of traders. Communicate with fellow traders and access a plethora of useful services: the Market of trading apps, the Signals copy trading service, virtual hosting and more.
Traders Community – switch to MQL5.com, the largest online community of traders. Communicate with fellow traders and access a plethora of useful services: the Market of trading apps, the Signals copy trading service, virtual hosting and more.
-
 OTP – open the one-time password generator
OTP – open the one-time password generator
-
 Interface – switch the application interface to one of 23 supported languages, without changing the language of your device
Interface – switch the application interface to one of 23 supported languages, without changing the language of your device
-
 Charts – go to chart settings
Charts – go to chart settings
-
 Journal – view the logs of the MetaTrader 5 for iPhone
Journal – view the logs of the MetaTrader 5 for iPhone
-
 Settings – view information about the application and open settings, including security certificates
Settings – view information about the application and open settings, including security certificates
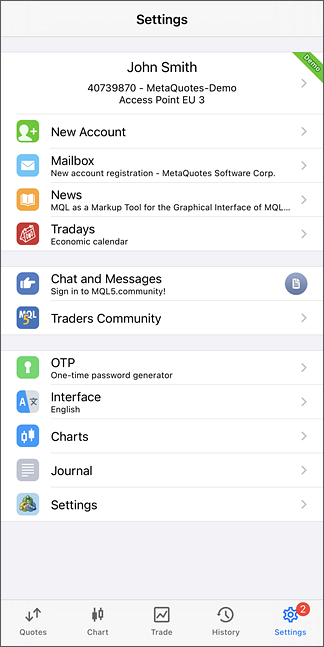
After two hours of the application use, the "Write a Review" button appears at the bottom of the window. By tapping it, you will jump to the App Store to write a feedback on the MetaTrader 5 for iPhone. Your opinion is very important for the application developers.
|
In this tab, you can configure various parameters of the MetaTrader 5 app for iPhone. To open the tab, use the bottom panel of the application. The current connected account and its details are displayed at the top, including the server name and the access point. A tap on the line opens a special section, where you can manage all your saved trading accounts.
|
|
|
|
||
Certificates
The list of installed certificates for the extended authentication is displayed in this section. The extended authentication improves trading account security. If it is enabled on a trade server, users will need to have a special security certificate in addition to a login (account number) and a password. Certificate is a unique access key for a trading account.
More data on the certificates can be found in "Extended authentication".
You can open this section by selecting Certificates in the platform settings.
To delete a previously installed certificate, press "Edit" and then  to the left from the certificate. You can also swipe your finger over the certificate from right to left to call "Delete" button.
to the left from the certificate. You can also swipe your finger over the certificate from right to left to call "Delete" button.
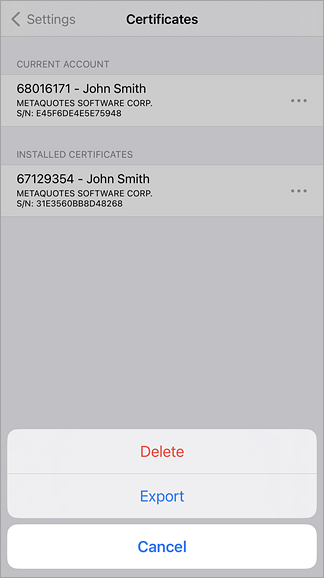
-
If you delete the certificate necessary for connecting to a trading account, you will not be able to enter the account unless the certificate is reinstalled.
-
If MetaTrader 5 iPhone contains no certificates, "Certificates" section is not displayed.
|
The list of installed certificates for the extended authentication is displayed in this section. The extended authentication improves trading account security. If it is enabled on a trade server, users will need to have a special security certificate in addition to a login (account number) and a password. Certificate is a unique access key for a trading account.
You can open this section by selecting Certificates in the platform settings.
To delete a previously installed certificate, press "Edit" and then
|
|
|
|
||