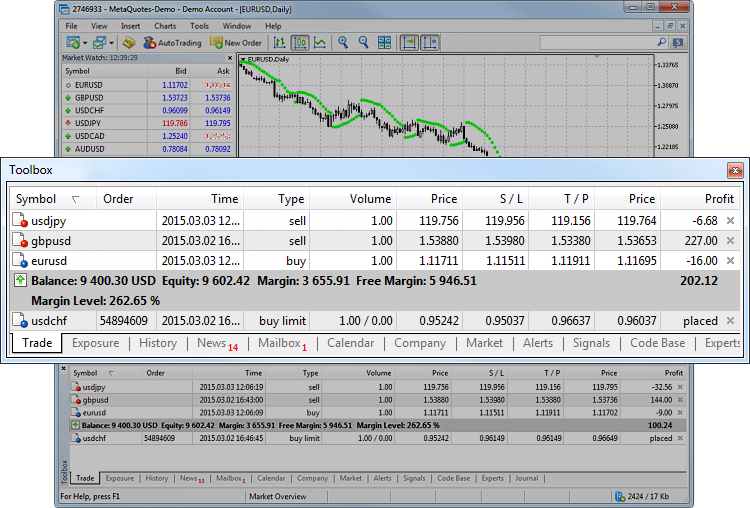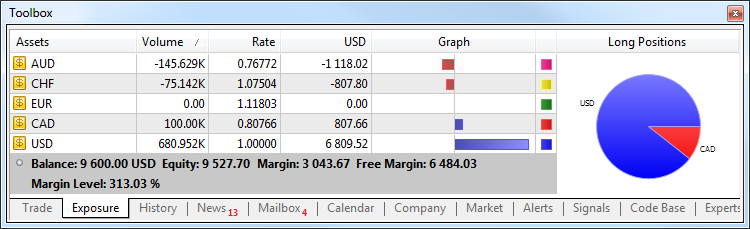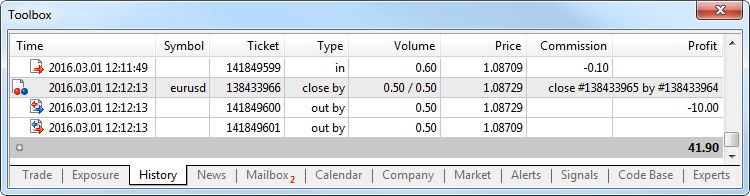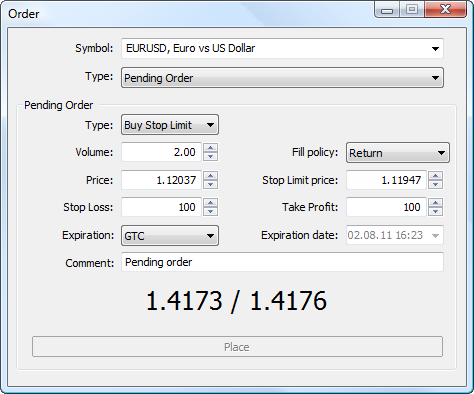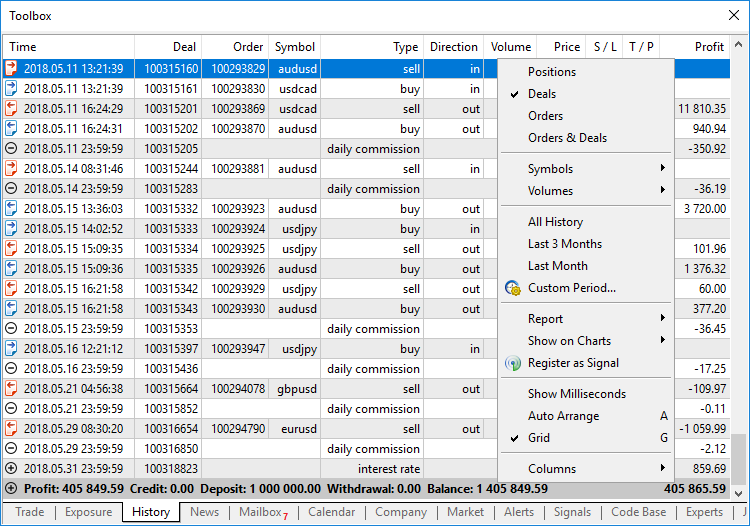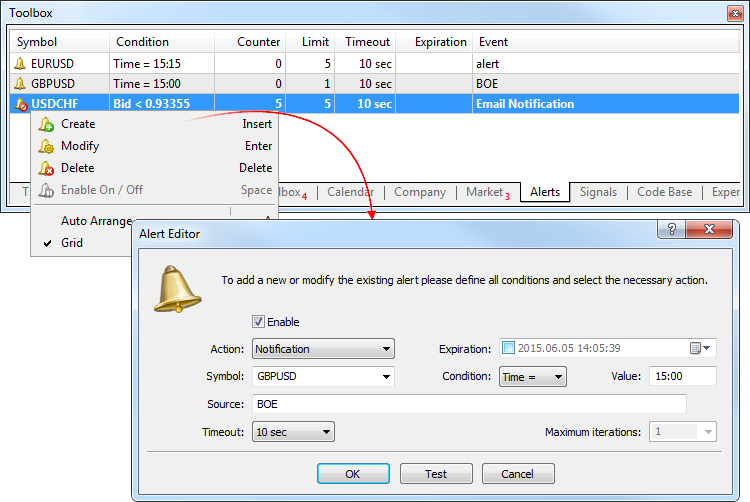Executing Trades
The trading activity in the platform implies forming and sending market and pending orders to be executed by a broker, as well as managing current positions by modifying or closing them. In the platform, you can review your account trading history, configure alerts of market events and much more.
Opening Positions
Opening of a position or entering the market is the primary purchase or sale of a certain amount of a financial instrument. In the trading platform, this can be done by placing a market order, as a result of which a deal is executed. A position can also be opened as a result of a triggered pending order.
Placing an Order and General Parameters
There are several ways to call a dialog window for order creation:
-
Select a symbol in the Market Watch and click "
 New order" in its context menu.
New order" in its context menu.
- Press the F9 hot key. In the order window, a symbol will be inserted in accordance with the platform settings.
-
Click "
 New order" in the Tools menu or "
New order" in the Tools menu or " New order" on the Standard toolbar.
New order" on the Standard toolbar.
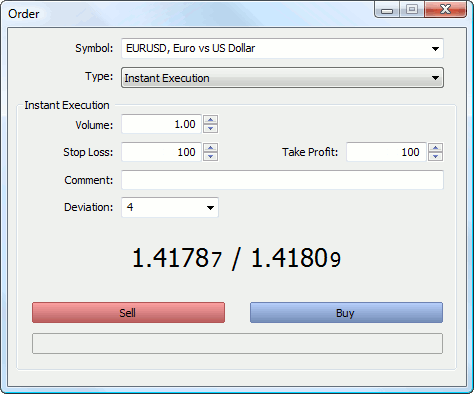
General order parameters:
- Symbol — the financial instrument to perform a deal for.
- Type — if one of the execution modes is selected in this field, a market operation is executed for the selected instrument. Otherwise a pending order of the selected type is placed.
- Volume — the volume of an order in lots. The greater the volume of a deal, the greater is its potential profit or loss, depending on where the symbol price will go. The deal volume also affects the margin reserved on the trading account for the position.
- Stop Loss — the Stop Loss level as a price or in the number of points from the price specified in order, depending on the platform settings. The level is set to limit the position loss. If you leave the null value in this field, this type of order will not be set.
- Take Profit — the Take Profit level as a price or in the number of points from the price specified in order, depending on the platform settings. The level is set to lock in profits of the position. If you leave the null value in this field, this type of order will not be set.
- Comment — an optional text comment to an order. The maximum comment length is 31 characters. The comment appears in the list of open positions and also in the history of orders and deals. A comment to an order can be changed by a broker or server. For example, if a position is closed by Stop Loss or Take Profit, the corresponding information is added in the comment.
|
To send a buy order click Buy, to send a sell order click Sell.
Once an order is sent, its execution results appear in the window — a successful trade operation or a reason why it has not been executed. If One Click Trading is enabled in the platform settings, upon successful order execution the trading window closes without notifying of execution results.
Let's look at trading features in different execution modes now. It depends on the instrument type and the broker.
Trading in the Instant Execution Mode
In this mode, the order is executed at the price offered to the broker. When sending an order to be executed, the platform automatically adds the current prices to the order. If the broker accepts the prices, the order is executed.
If during order processing the price changes by an amount greater than that specified in the "Deviation" field, the dealer (server) can refuse to accept the order and offer new execution prices. A corresponding message appears in the creation window in this case:
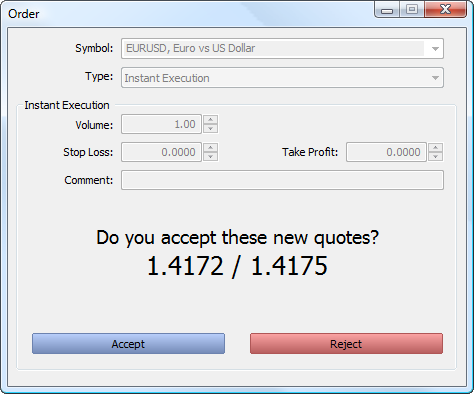
If you agree with the new prices, click "Accept", and the order is then executed at the new prices. If the new price is not good, click "Reject".
New prices are valid for a few seconds only. If you do not make a decision during this time, message "Requote" appears in the window. Click "OK" to get back to the original order placing window.
Deviation is the difference between the order execution type and the specified price to which a trader agrees. The larger the value, the less likely it is that you receive a new execution price (requote) in response to the order execution request. If the deviation is equal to or less than this value, the order is executed at the new price without any notification. Otherwise, a broker returns new prices, at which the order can be executed.
Trading in the Request Execution Mode
In this mode, the market order is executed at the price previously received from the broker. Prices for a certain market order are requested from the broker before the order is sent. Upon receiving the prices, order execution at the given price can be either confirmed or rejected.
|
Order parameters can only be modified before requesting the prices. Once the request is sent, a trader can only place an order with the pre-set parameters. |
To receive prices, click on "Request". After that "Buy" and "Sell" buttons appear in the window. Quotes offered after the request are valid for a few seconds. If you cannot decide during this time, buttons "Buy" and "Sell" again get hidden.
Trading in the Market Execution Mode
In this order execution mode, a broker makes a decision about the order execution price without any additional discussion with the trader. Sending an order in such a mode means advance consent to its execution at this price.
In the 'Fill Policy' additional order filling rules can be specified: "Fill or Kill" or "Immediate or Cancel". If this field is inactive, then the option is disabled on the server.
When the "Sell by Market" or "Buy by Market" button is pressed, an order to execute a sell or buy deal at the broker's price is sent to a broker.
Trading in the Exchange Execution Mode
In the 'Fill Policy' additional order filling rules can be specified: "Fill or Kill" or "Immediate or Cancel". If this field is inactive, then the option is disabled on the server.
A click on "Sell" or "Buy" creates an order to a broker to execute a Sell or Buy deal respectively.
|
For more information about trading in the exchange execution mode read "Depth of Market". |
Managing Positions
An important aspect of trading in financial markets is the competent position management. The trading platform provides all the necessary tools for that.
Where Can I View Current Open Positions?
The list of currently open positions is displayed in the Trading tab of the Toolbox window.
The following position parameters are displayed here: financial instrument, type, volume, current profit/loss and more. Additionally, the current state of the trading account and the total financial result of all open positions is shown here.
The summary information about the state of assets of all open positions is available on the "Exposure" tab.
The platform adapts the display of assets depending on the risk management system applied to a trading account: Retail Forex, Futures or Exchange model.
The Assets section is helpful for those trading Forex or futures at an exchange showing their current status on the market. Same currencies can be found in a variety of different symbols: as one of the currencies in a pair, as a base currency, etc. For example, you may have oppositely directed positions on GBPUSD, USDJPY and GBPJY. In this situation, it is very difficult to understand how much currency you have and how much you need. Having more than three positions further complicates the task. In this case, the total account status can be easily seen in the Assets tab.
Let's use the same three positions as an example:
- Buy GBPJPY 1 lot at 134.027 — received 100 000 GBP, given 134 027 000 JPY
- Sell USDJPY 1 lot at 102.320 — given 100 000 USD, received 102 320 000 JPY
- Sell GBPUSD 1 lot at 1.30923 — given 100 000 GBP, received 103 920 USD
We have bought and sold 100 000 GPB simultaneously. You have 0 GBP, and the Assets tab does not display this currency. As of USD, we gave a currency in one case and received it in another. The Assets tab calculates the final outcome and adds it to the current balance since the deposit currency is USD as well. JPY participated in two deals meaning that the tab displays its total value.
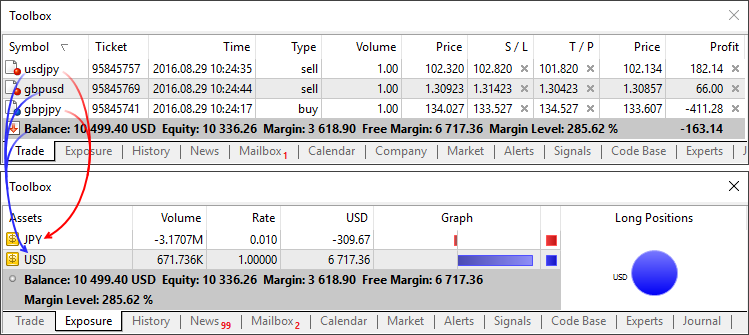
Those using the exchange model can use the section to understand how their money is used. Unlike the previous model, the funds are withdrawn/added right when deals are performed. For example, if you buy EURRUB, you receive EUR at once while the appropriate sum in RUB is withdrawn from the balance. During trading, the account balance may even become negative: when you use borrowed money while purchased assets are used as the collateral. In this case, the Assets tab allows you to easily understand the trading account status.
Additionally, you can see the liquidation value here — amount of funds on the account and the price (result) of closing all current positions at the market price.
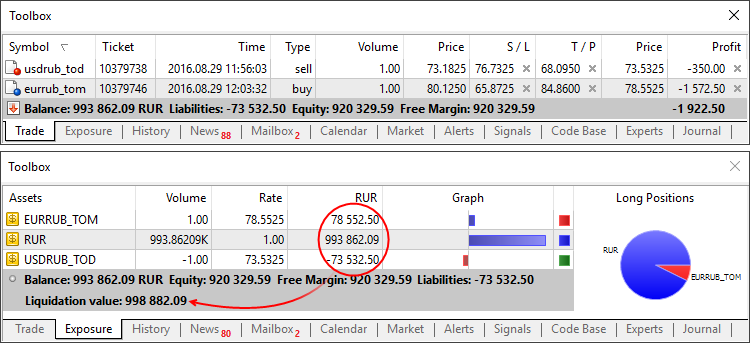
How to Secure Positions by Stop Loss and Take Profit
Take Profit and Stop Loss are additional orders attached to a position or a pending order. In fact, they are instructions for a broker to close a position when the price reaches a certain level. Take Profit is set to lock in profits when the price moves in a favorable direction. Stop Loss is intended for limiting losses if the price moves in an unfavorable direction.
Of course, traders can monitor their positions on their own or using a trading robot. However, this approach has several disadvantages:
- A trader cannot be all the time in front of the monitor to control positions.
- This is not true for the robot. However, it runs on a user's PC. Accordingly, the Expert Advisor cannot manage its positions in case of a computer failure or server connection loss (Internet problems).
Take Profit and Stop Loss help to solve these problems. These orders are associated with a trade position, they are stored and executed on the broker's server, and therefore do not depend on the performance of the trading platform.
Orders of this type can also be attached to pending orders: Limit, stop-and stop-limit. A position, which opens as a result of pending order triggering, inherits Take Profit or Stop Loss specified in the order. If the triggered pending order relates to a financial instrument, for which an open position exists, this position is modified: its volume is increased or decreased. The Stop Loss and Take Profit specified in the order are used in this case. If zero values are specified in the order, the appropriate levels of the position are removed.
There are several ways to modify stop levels:
- Using the position modification dialog.
- Using a mouse on a chart of the financial instrument the position is open for.
- Using the context menu on a chart of the financial instrument the position is open for.
Position Modification
To modify the stop levels of a position, click "![]() Modify or delete" in its context menu on the "Trade" tab.
Modify or delete" in its context menu on the "Trade" tab.
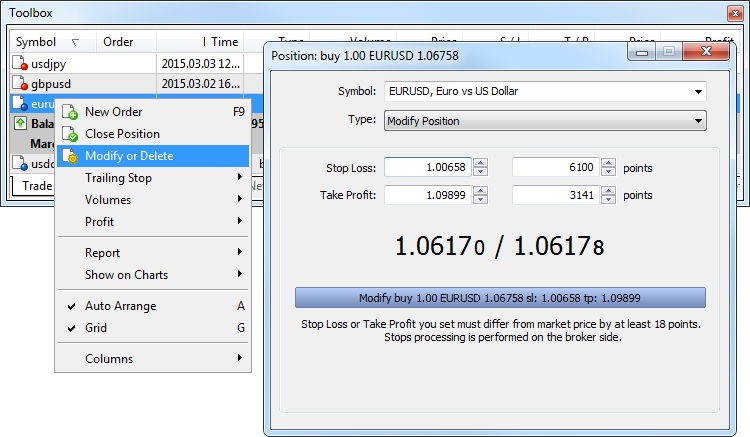
In the resulting window, the levels can be modified in two ways:
- Set the new values in the fields "Stop Loss" and "Take Profit";
- Set level values as a number of points from the position opening price.
Then Click "Modify...".
|
Position modification can also be accessed from the position context menu on a char:
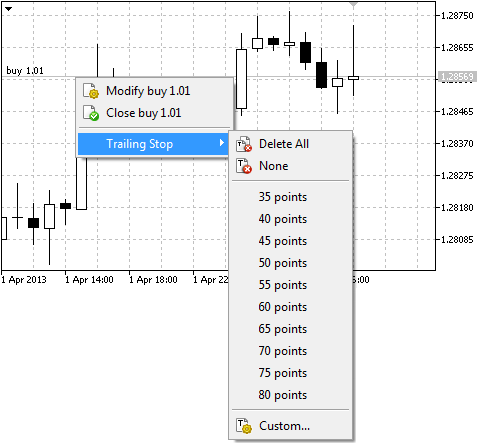
Managing Stop Levels from a Chart
Modification of Stop Loss and Take Profit on a chart is only available if the "Show trade levels" option is enabled in the platform settings.
To modify the level on a chart, left-click on it and drag the level up or down to the required value holding the mouse button (Drag'n'Drop):

Once a level is set, the position modification window appears allowing users to adjust the level more precisely.
|
Modification of Stop Loss and Take profit on a chart is disabled if you enable the "Disable dragging of trade levels" option in the platform settings. |
Placing Stop Levels from a Context Menu
If an open position is available for the instrument of the chart, its stop levels can be set from the "Trade" submenu of the chart's context menu:
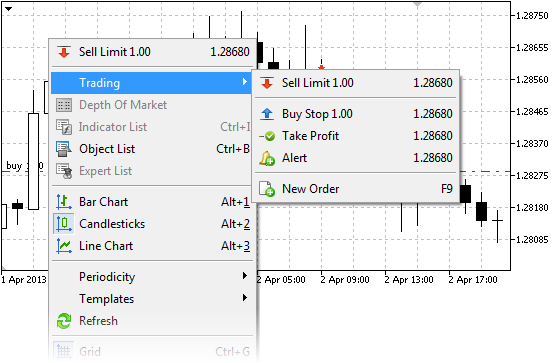
The price for the stop order is set according to the current location of a cursor on the chart price scale. Depending on the position open price and its direction, appropriate commands for placing Stop Loss or Take Profit appear in the menu.
The command opens the order modification window, where the price can be adjusted manually.
|
If One Click Trading is enabled in the platform settings, stop orders are placed at a specified price instantly without displaying the trading dialog. |
What Is a Trailing Stop and How to Set It
Stop Loss is used for minimizing losses if the security price moves the wrong direction. Once a position becomes profitable, its Stop Loss can be manually moved to a break-even level. Trailing Stop automates this process. This tool is especially useful during a strong unidirectional price movement or when it is impossible to monitor the market continuously for some reason.
Trailing Stop is always associated with an open position or a pending order. It is executed in the trading platform rather than on the server like Stop Loss. To set a Trailing Stop, select "Trailing Stop" in the context menu of a position or an order in the "Trading" tab:
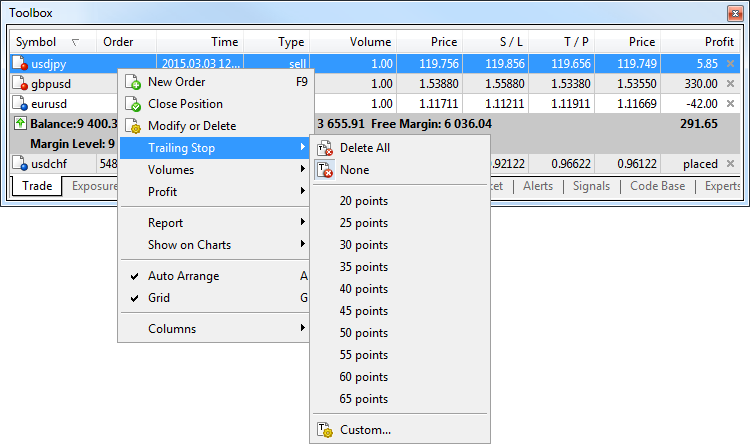
Select the desired value of a distance between the Stop Loss level and the current price. Use the "![]() Set custom level" button to set Trailing Stop manually:
Set custom level" button to set Trailing Stop manually:
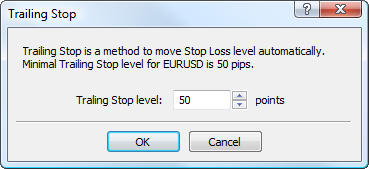
|
How to Increase or Decrease the Volume of a Position
Increase or decrease of position volume depends on the position accounting system adopted on the trading account.
|
Netting |
Hedging |
|---|---|
|
For one financial instrument only one position can exist at any given time. Differently directed positions (buy and sell) are not allowed.
Thus, if you execute a trade operation to buy 1 lot of a financial symbol, and there is an open 1-lot sell position, the position is closed.
If you have a 1-lot buy position and execute a trade operation to buy one more lot of the same instrument, you will have one position of 2 lots. The open price is recalculated in this case — the weighted average open price is calculated: (Price of the 1st deal*Volume of the 1st deal + Price of the 2nd deal*Volume of the 2nd deal)/(Volume of the 1st deal + Volume of the 2nd deal).
The same is true for an opposite deal. If you have a 1-lot buy position and execute a trade operation to sell 0.5 lot of the same instrument, you will have one buy position of 0.5 lots. |
Multiple open positions of the same symbol can simultaneously exist on the trading account, including oppositely directed ones (Buy and Sell).
The volume of an existing position cannot be increased.
To partially close a position, click "Close Position" in the context menu of the appropriate position. Next enter the value of the volume to close and click "Close...". |
How to Analyze Your Entries on the Chart
In trading it is important to evaluate the correctness of market entry and exit moments. This can be conveniently done through the graphical representation of executed deals on the symbol's price chart.
Choose an open position or a trade on the Trade or History tab, and click "Show on Chart" in the context menu: Next, click "Add [Symbol Name] Deals". Appropriate deals will be displayed on all currently open charts of the selected symbol. If there are no open charts for the selected symbol, a new chart will be opened. The "Show trading history" option can also be enabled in chart properties.
Deals are marked on charts with icons![]() (a Buy deal) and
(a Buy deal) and![]() (a Sell deal). When you hover the mouse cursor over an icon, a tooltip appears containing information about the deal: ticket, deal type, volume, symbol, open price and current price coordinate of the cursor.
(a Sell deal). When you hover the mouse cursor over an icon, a tooltip appears containing information about the deal: ticket, deal type, volume, symbol, open price and current price coordinate of the cursor.
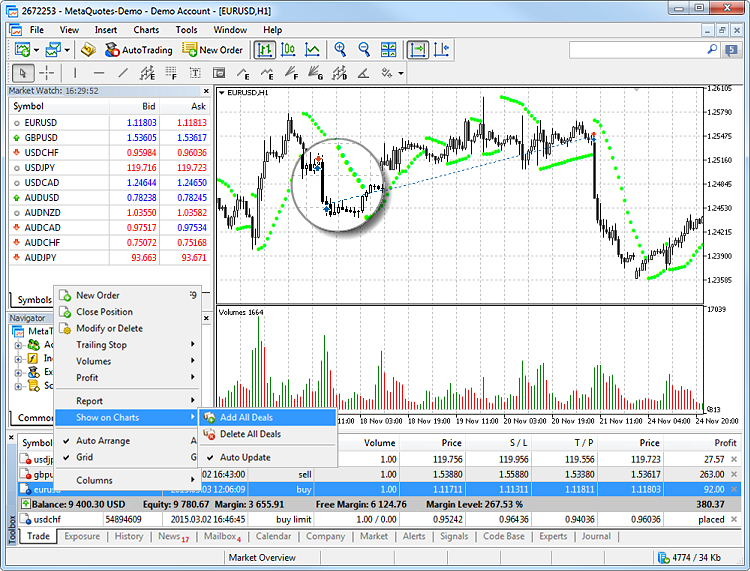
To enable the display of all history deals on charts, enable the "Show on Charts \ Auto Update" option in the context menu or "Show trade history" in platform settings.
Closing Positions
In order to profit from exchange rate differences, it is necessary to close the position. To close a position, a trade operation opposite to the first one is executed. For example, if the first trade operation was buying one lot of GOLD, one lot of the same security must be sold to close the position.
|
To close an entire position, double-click on it or use the command "![]() Close Position" in its context menu on the "Trade" tab.
Close Position" in its context menu on the "Trade" tab.
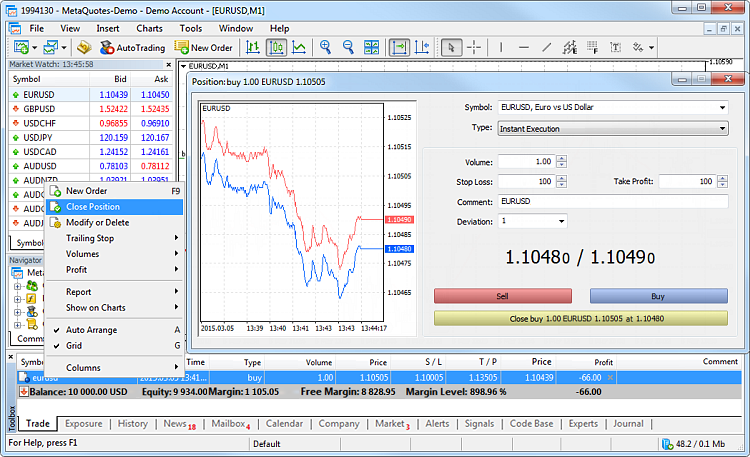
Upon clicking "Close..." the position is closed.
|
Close by
This operation allows closing two opposite positions of the same symbol. If the positions have different volumes, only one position will be left open. Its volume will be equal to the difference between the volumes of two closed positions, and the direction will correspond to the larger position.
In contrast to separate closure of two positions, the Close By operation saves the trader one spread:
- When closing positions separately, the trader pays spread twice: when closing the Buy position at a lower price (Bid), and when closing Sell at the Ask price.
- In the Close By operation, the open price of the first position is used to close the seconds one, and the first one is closed at the open price of the second position.
|
This type of operation is only available in the hedging position accounting system. |
Click twice on a position or select "Close Position" in its context menu on the Trade tab. In the Type field select "Close By":
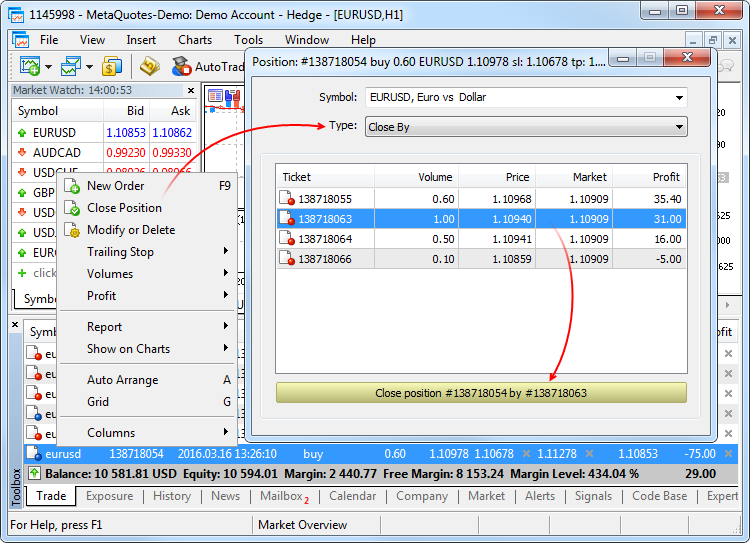
Select an opposite position and click "Close".
Placing of Pending Orders
A pending order is the trader's instruction to a brokerage company to buy or sell a security in future under pre-defined conditions. For example, if you want to sell EURUSD at 1.10800, but the price has not risen to that level yet, you do not have to wait. Place a pending order and the broker will perform it, even if the trading platform is closed at that point.
|
Stop Loss and Take Profit can also be specified in a pending order. They will be set for the position that opens based on the order. Six types of pending orders are available in the platform. |
Placing a Pending Order and General Parameters
A pending order can be placed in different ways:
-
Select a symbol in the Market Watch and click "
 New order" in its context menu.
New order" in its context menu.
- Press F9. In the order window, a symbol will be inserted in accordance with the platform settings.
-
Click "
 New order" in the Tools menu or "
New order" in the Tools menu or " New order" on the Standard toolbar.
New order" on the Standard toolbar.
After that, in the order placing window select "Pending order" in the "Type" field and the necessary symbol in the "Symbol" field:
|
Placing Limit Orders
Limit orders are placed in the expectation of price "rollback". The trader expects the price reaches a certain level, for example support or resistance, and then moves in the opposite direction.
These orders are executed at a price equal to the specified one or better than that. Accordingly, no slippage occurs during order execution. The downside of these orders is that their execution is not guaranteed, since the broker may reject an order if the price goes too far in the opposite direction.
Here is how we can place a Buy Limit order.
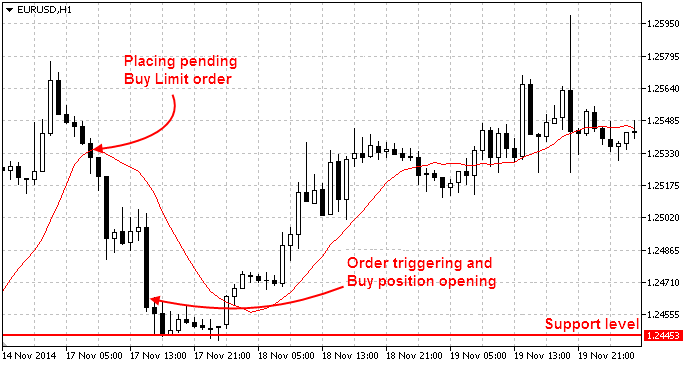
In this example, the price is at the level of 1.25350, and the trader places a limit order to buy at the price of 1.24620 expecting that the price will reach the support level of 1.24453 and will continue to move upwards.
It is the opposite for Sell Limit orders. They are placed in anticipation that the price will rise to a certain level and will go down.
Placing Stop Orders
Stop orders imply expected breakthrough of certain levels. The trader expects the price to reach a certain level, break it through and move on in the same direction. The trader assumes that the market has reversed, having reached the support or resistance level.
When such an order triggers, a request to execute a corresponding market order is sent to a broker. The order is executed at the price equal to the specified one or worse than that. In other words, if the market price goes opposite, the order will be filled with a slippage. However, unlike limit orders, the execution of stop orders is guaranteed.
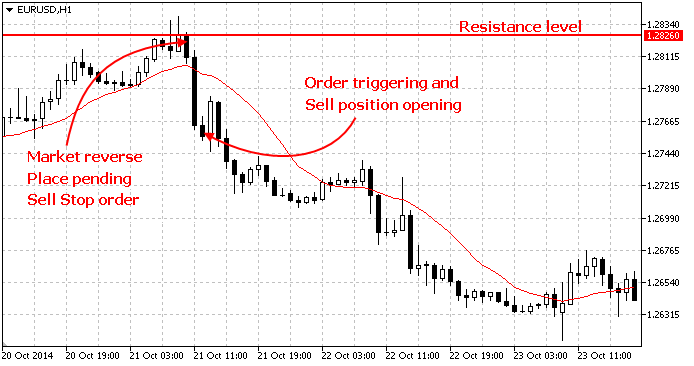
In this example, the price is at the level of 1.28190, and the trader places a stop order to sell at the price of 1.27600 assuming that the market has reversed at the level of 1.28260 and will move downwards.
It is the opposite for Buy Stop orders. They are placed assuming that the market has reversed, and the price will rise.
Placing Stop Limit Orders
This is a combination of a stop and a limit order. If the price reaches the stop price, a limit order is placed. This type of orders is used when a trader wants to set a stop order and limit the slippage.
In the example below, a stop-limit order is placed with the expectation that the price will reach the resistance level 1, will roll back from it, and then will rise to the resistance level 2.
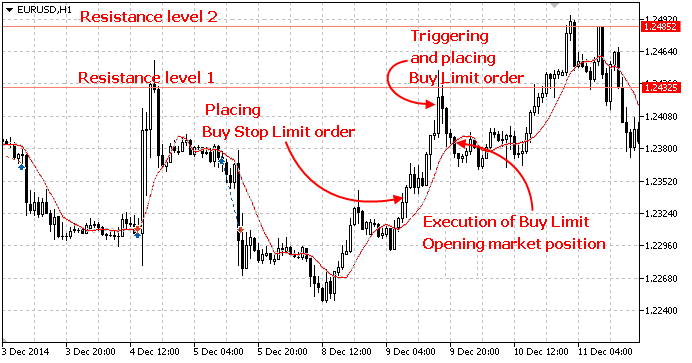
How to Quickly Place an Order from the Chart
Pending orders can be placed from the chart using the Trading submenu of the chart context menu:
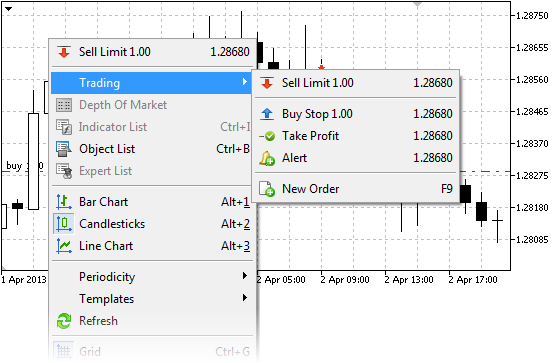
Place the mouse cursor on the necessary price level on the chart and execute the appropriate context menu command.
Depending on the cursor position, available order types are displayed in the menu. If the menu is activated above the current price, a user can place Sell Limit and Buy Stop orders. If the menu is activated below the current price, Buy Limit and Sell Stop orders can be placed.
Available distance between the selected and current price for the symbol is additionally checked ("Stops level").
Once the command execution, the Order window appears allowing the user to adjust its parameters more precisely.
|
If the One Click Trading option is enabled in the platform settings, orders are placed at a specified price instantly without displaying the trading dialog. |
Managing Pending Orders
Sometimes you may need to modify a pending order: set a new activation price, change stop levels or its expiration time.
Order Modification
To modify a pending order, click "![]() Modify or delete" in its context menu on the "Trade" tab.
Modify or delete" in its context menu on the "Trade" tab.
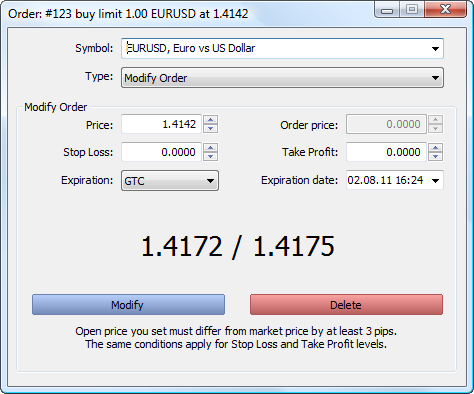
Almost all the fields of a pending order that you fill in during order placing can be modified, except for the volume, fill policy and its comment. After you enter new parameters click "Change".
|
If parameters are set incorrectly, the "Modify" button becomes inactive. |
Order Modification on a Chart Using a Mouse
Modification of pending orders on a chart is only available if the "Show trade levels" option is enabled in the platform settings.
For pending orders, it is possible to modify Stop Loss and Take Profit levels separately, as well as modify the order price along with stop levels:
- For the separate modification of stop levels on a chart, left-click the necessary level and drag it to the desired value (Drag'n'Drop).
- Drag the price line to modify the entire order. In this case, both the price and the stop level are moved.
- As for a Stop Limit order, its stop price and limit order price can be moved too. When moving the stop level indicated on the chart as "buy stop limit" or "sell stop limit", all the levels of the order will be moved including the limit order price, Stop Loss and Take Profit. The limit order price indicated on the chart as "buy limit" or "sell limit" is moved independent from other levels.
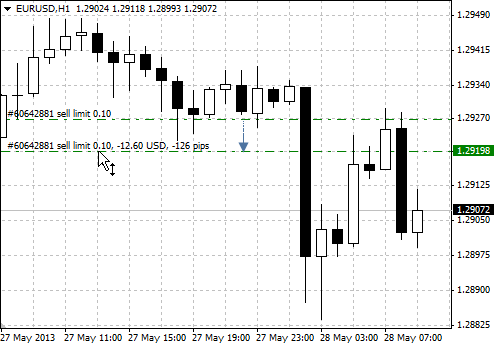
Once a level is set, the order modification appears allowing users to adjust the level more precisely. If "One Click Trading" option is enabled in the platform settings, orders are placed at a specified price instantly without displaying the trading dialog.
|
Changing pending orders on the chart can be disabled by enabling "Disable dragging of trade levels" option in the platform settings. |
Order Modification on a Chart Using a Context Menu
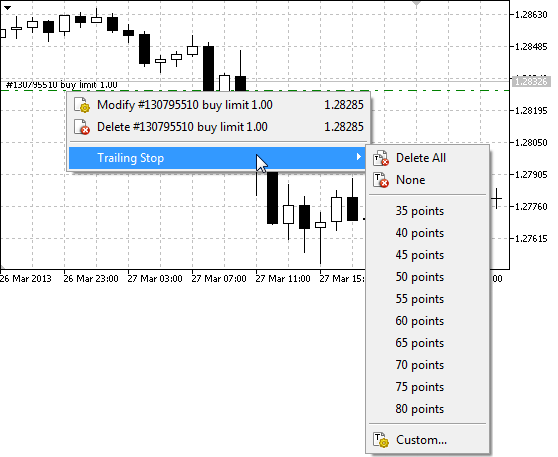
You can change or remove your pending orders, as well as set a trailing stop using pending order's context menu on the chart:
-
 Modify
— open the window of the selected order modification;
Modify
— open the window of the selected order modification;
-
 Delete
— open the order deletion window. If One Click Trading is enabled in the platform settings, removal is performed instantly without displaying the trading dialog;
Delete
— open the order deletion window. If One Click Trading is enabled in the platform settings, removal is performed instantly without displaying the trading dialog;
- Trailing Stop — open the menu of Trailing Stop selection.
Deleting Pending Orders
A pending order can be deleted from its modification window by pressing the "Delete" button. Pending orders can also be deleted automatically at the time specified in the "Expiration" field. A deleted pending order is marked as "Canceled" on the History tab of the Toolbox window.
The pending order can also be removed directly from the chart using the context menu.
Trading Account History
The platform provides full access to the trading history of an account, as well as various tools for analyzing it. Open the "History" tab of the Toolbox window.
The trading history can be presented in various forms:
- As a list of positions. The platform collects data on deals related to a position (position opening, additional volume, partial and full closure), and then combines the data into one record providing the following details:
- Position opening and closing time determined by the first and last trade respectively
- Position volume. If part of the position was closed, the record contains the closed volume and the source volume
- The weighted average position opening price and its closing price
- The total financial result of deals related to the position
- Position Stop Loss and Take Profit determined by Stop Loss and Take profit values of the deals, which opened and closed the position
- A list of orders containing all trade requests sent to a broker;
- A list of deals — the actual purchase and sale transactions executed based on the orders;
- A tree view of all trading operations showing how the trade requests were processed.
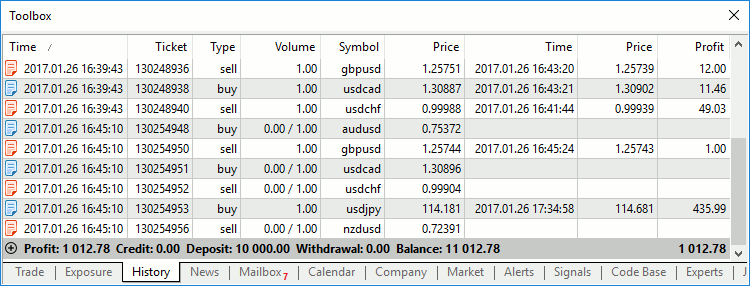
To display the trading history in the form of positions, the terminal uses information about deals executed during the requested period. Only the positions which were closed within this period will be shown in history. If the position is still open or its close time is beyond the selected interval, it will not be displayed in history. Therefore, the totals (profit and commission) in positions mode can differ from those in orders/deals history mode.
For example, you are viewing the past week history. During this period, 100 deals were executed, 98 of which opened and closed 20 positions. The last two deals opened new positions, which have not been closed up to now. In this case, the history of deals contains 100 records and appropriate total values calculated based on these deals. When viewing the history as positions, you will see 20 records collected based on 98 deals. Only this data will be taken into account when calculating total values. If the broker charges commissions per entry deals, the final commission value in the deals history will differ from the commissions value in the positions history, because two last deals will be ignored in case latter case.
Alerts — How to Configure Market Event Notifications
The alerts are used to notify of market events. Having created alerts, you may leave the monitor, and the trading platform will automatically notify of the specified event.
Alerts are configured on the "Alerts" tab. An alert can be created via the context menu or by pressing Insert.
The "Test" button allows to test the selected alert. To apply the changes, click "OK".
|
To send event alerts as emails, configure the mailbox parameters in the platform settings. |
Creating an Email
If Email is selected for the alert action, a click on the button ![]() opens a window where you can create the email:
opens a window where you can create the email:
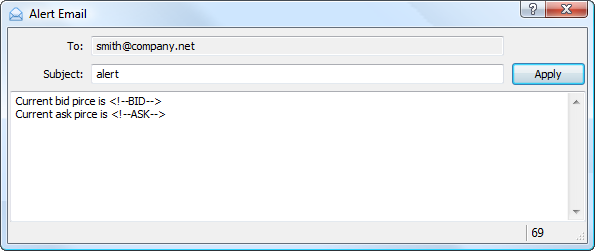
In the "To" field, add the name of the mailbox to which the email will be sent. Next enter the email subject. Below is the field for entering the message text. You can insert various macros into the text using "Macros" command of the context menu:
- Symbol — the name of the financial symbol the alert is configured for;
- Bid — bid price;
- Bid High — the highest Bid price for the chart period (for exchange instruments);
- Bid Low — the lowest Bid price for the chart period (for exchange instruments);
- Ask — ask price;
- Ask High — the highest Ask price for the chart period (for exchange instruments);
- Ask Low — the lowest Ask price for the chart period (for exchange instruments);
- Last — the last price, at which a deal was executed (for exchange instruments);
- Last High — the highest last price at which a deal was executed for the chart period (for exchange instruments);
- Last Low — the lowest last price at which a deal was executed for the chart period (for exchange instruments);
- Volume — the volume of deals executed during the period of the chart;
- Volume High — the highest volume of an executed deal for a trading session (for exchange instruments);
- Volume Low — the lowest volume of an executed deal for a trading session (for exchange instruments);
- Volume Bid — the volume of a Buy deal closest to market (for exchange instruments);
- Volume Ask — the volume of a Sell deal closest to market (for exchange instruments);
- Time — the time of the last quote;
- Bank — the instrument liquidity provider;
- Login — current account number;
- Balance — current account balance;
- Equity — current account equity;
- Profit — current profit value;
- Margin — current margin value;
- Free margin — current free margin value;
- Positions — a list of all open positions in the account;
- Orders — currently active orders (pending orders, unfilled orders to execute a market deal).
Once you have created the email click "Apply".
Creating and Managing Alerts on Chart
An alert can be quickly created right on a chart. Click "![]() Alert" in the chart context menu:
Alert" in the chart context menu:
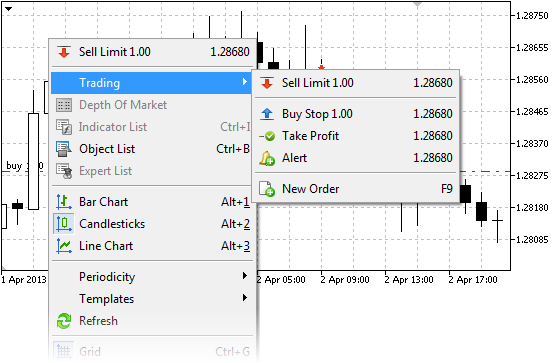
An alert is created for the symbol of the chart. If the menu is opened above the current price the alert is created with condition "Bid > selected price", below the current price — "Bid < selected price". Alerts created from the chart are automatically set to expire. The expiration time depends on the chart timeframe:
- For minute timeframes the expiration is set in hours. The number of hours corresponds to the number of minutes in the timeframe. For example, the expiration is set to 1 hour on M1 timeframe, to 5 hours on M5 timeframe, to 30 hours on M30 timeframe, etc.
- For hourly timeframes the expiration is set in days. The number of days corresponds to the number of hours in the timeframe. For example, the expiration is set to 1 day on H1 timeframe, to 2 days on H2 timeframe, to 6 days on H6 timeframe, etc.
- For the day timeframe the expiration is set to 24 days.
- For the week timeframe the expiration is set to 2 weeks.
- On a monthly timeframe the expiration is set to 2 months.
Alerts are displayed as red arrows on the right side of the chart of the corresponding instrument:
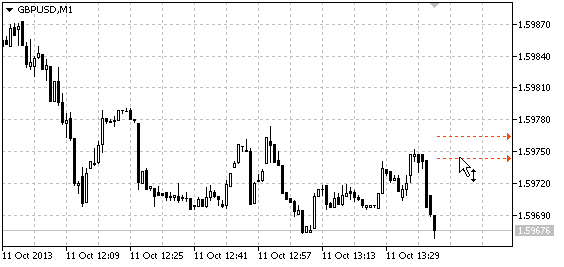
The price level of an alert can be modified directly on the chart. Just drag the alert arrow using a mouse.
|
The alert modification feature on the chart is unavailable if the option "Disable dragging of trade levels" is enabled in the platform settings. |